Use AI to Mass Translate Product Descriptions in Excel and Sheets
Use GPT for Excel or Sheets‘ Translate bulk tool in your spreadsheet to automatically generate locally appropriate translations of product descriptions. Localized product descriptions will help attract and convert international customers by increasing searchability and improving their user experience.
This guide will walk you through how to quickly and easily translate product descriptions for an e-commerce application using GPT for Excel and GPT for Sheets. While you can also use the GPT_TRANSLATE function to perform this task, this guide will focus on using the Translate bulk tool.
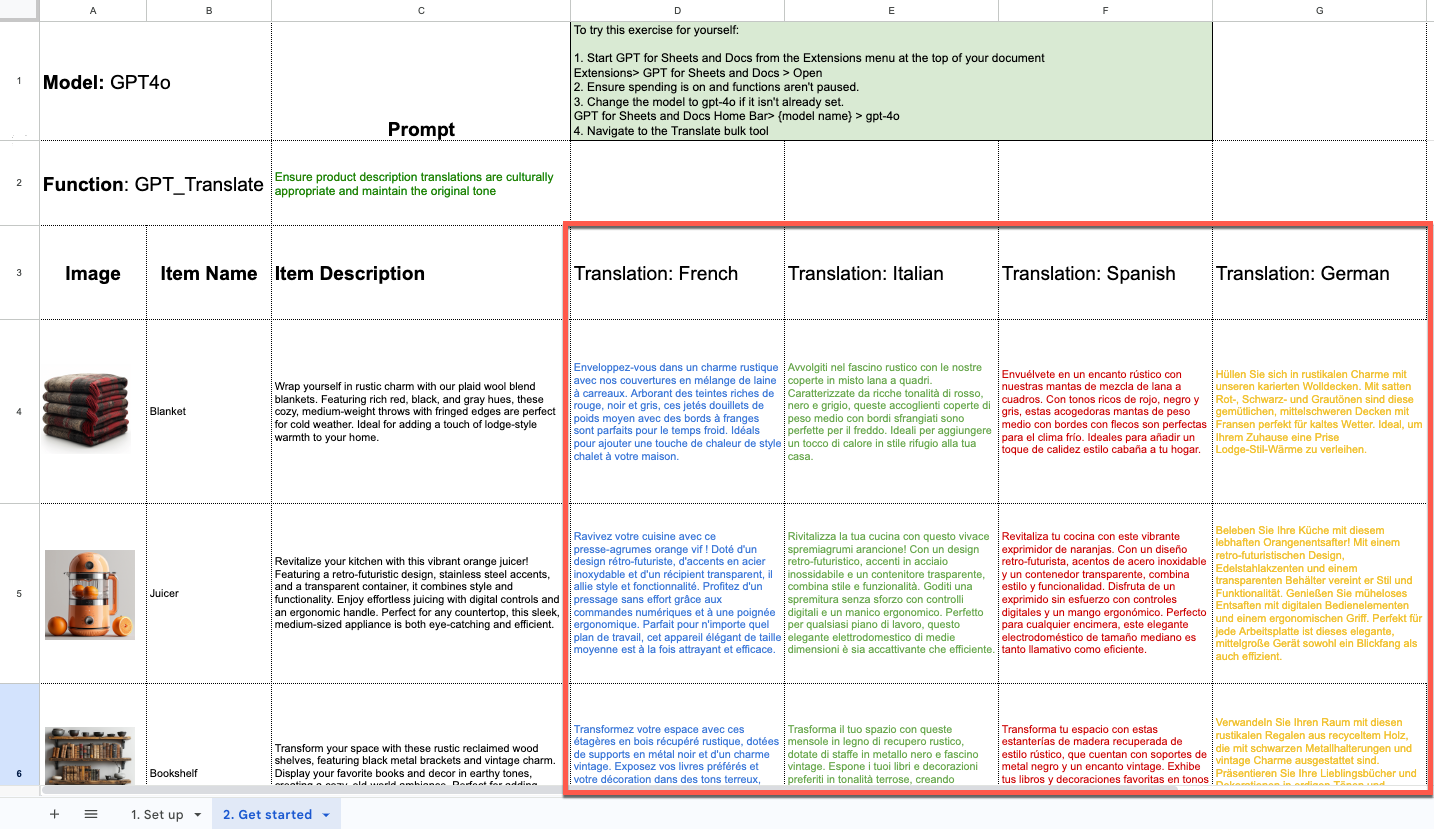
By the end of this guide, you will know:
- The benefits of localized translation and how it can improve your website’s outcomes.
- How to automatically translate product descriptions for a diverse range of products.
- How to use the Translate bulk tool in GPT for Excel or Sheets.
Some key differences between GPT for Excel and GPT for Sheets’ Translate bulk tool.
How localized translations help you and your users
Poor or inappropriate translations can negatively affect your business. In addition to being potentially embarrassing, inadequate translation can decrease your users’ trust.
Beyond avoiding negative consequences, accurate and localized translations benefit you and your users in several ways:
Increased Conversion: Localized translations ensure that customers can easily understand product descriptions. This increases trust and legitimacy while reducing confusion and hesitation during purchasing, leading to higher conversion rates and increased sales.
Expanded Reach: Your e-commerce site can attract and engage customers from different regions and countries by providing content in multiple languages. This allows you to enter new markets and grow your business's customer base.
Improved SEO: Localized content helps an e-commerce site rank higher on global and region-based search engines. By optimizing for local keywords and phrases, your site can improve its visibility and attract more site traffic from a more diverse region.
Enhanced User Experience: As a user, there is little worse than being greeted with poorly written or grammatically incorrect product descriptions. Localized translation shows a level of care towards your customers, improving their shopping experience and making them feel more comfortable.
Translating e-commerce product descriptions with the Translate bulk tool
To begin this tutorial, you need to complete the following prerequisites:
- Install GPT for Excel or GPT for Sheets.
- Copy the appropriate template:
- For Google Sheets, click USE TEMPLATE: Translation of Product Descriptions Tutorial for Sheets with gptforwork.com
- For Microsoft Excel, click File > Download the .xlsx file in your computer, and open the .xlsx file in Microsoft Excel: Translation of Product Descriptions Tutorial for Excel with gptforwork.com
- Or you have opened a spreadsheet containing product descriptions in one of its columns.
Getting Started in GPT for Excel
GPT for Excel’s Translate bulk tool can quickly translate e-commerce product descriptions into several languages in just a few steps.
Open GPT for Excel Word from the right side of the Home Tab.
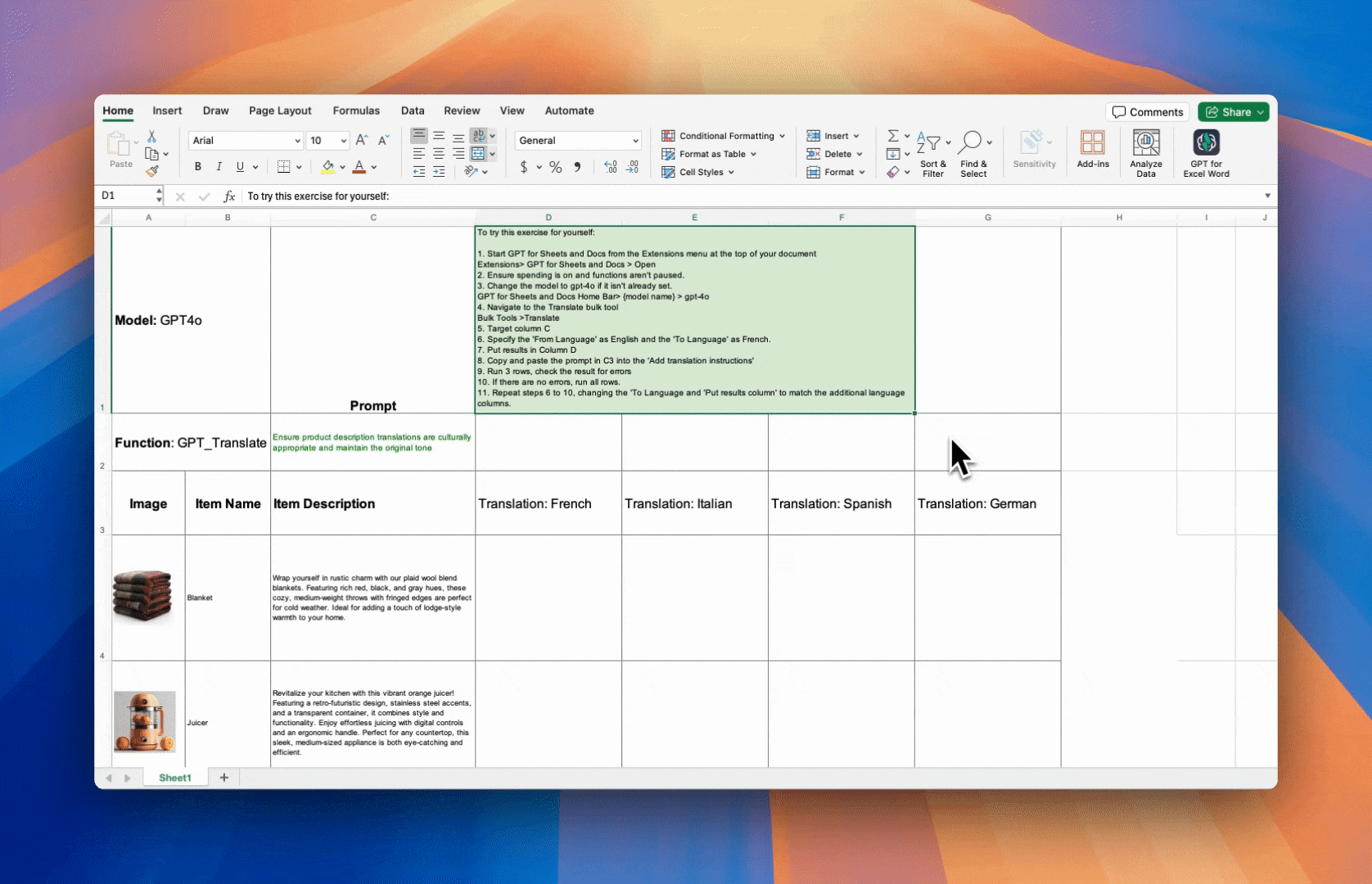
If GPT for Excel Word doesn’t appear automatically in the Home Tab, click Add-ins in the Home Tab and navigate to My Add-ins to open GPT for Excel Word.
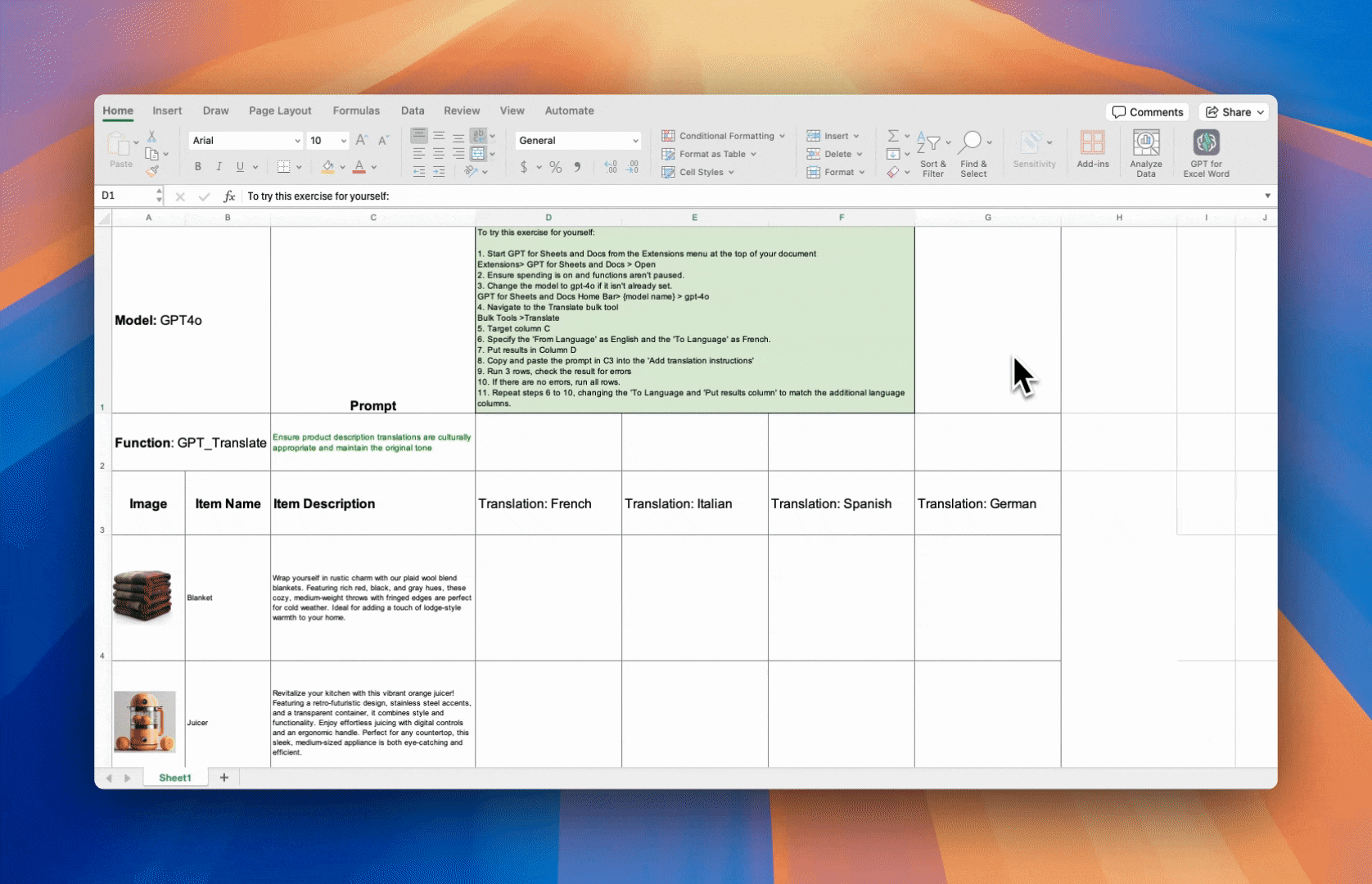
In the GPT for Excel sidebar, check that the model is set to gpt-4o. If not, open the model switcher dropdown and select gpt-4o.
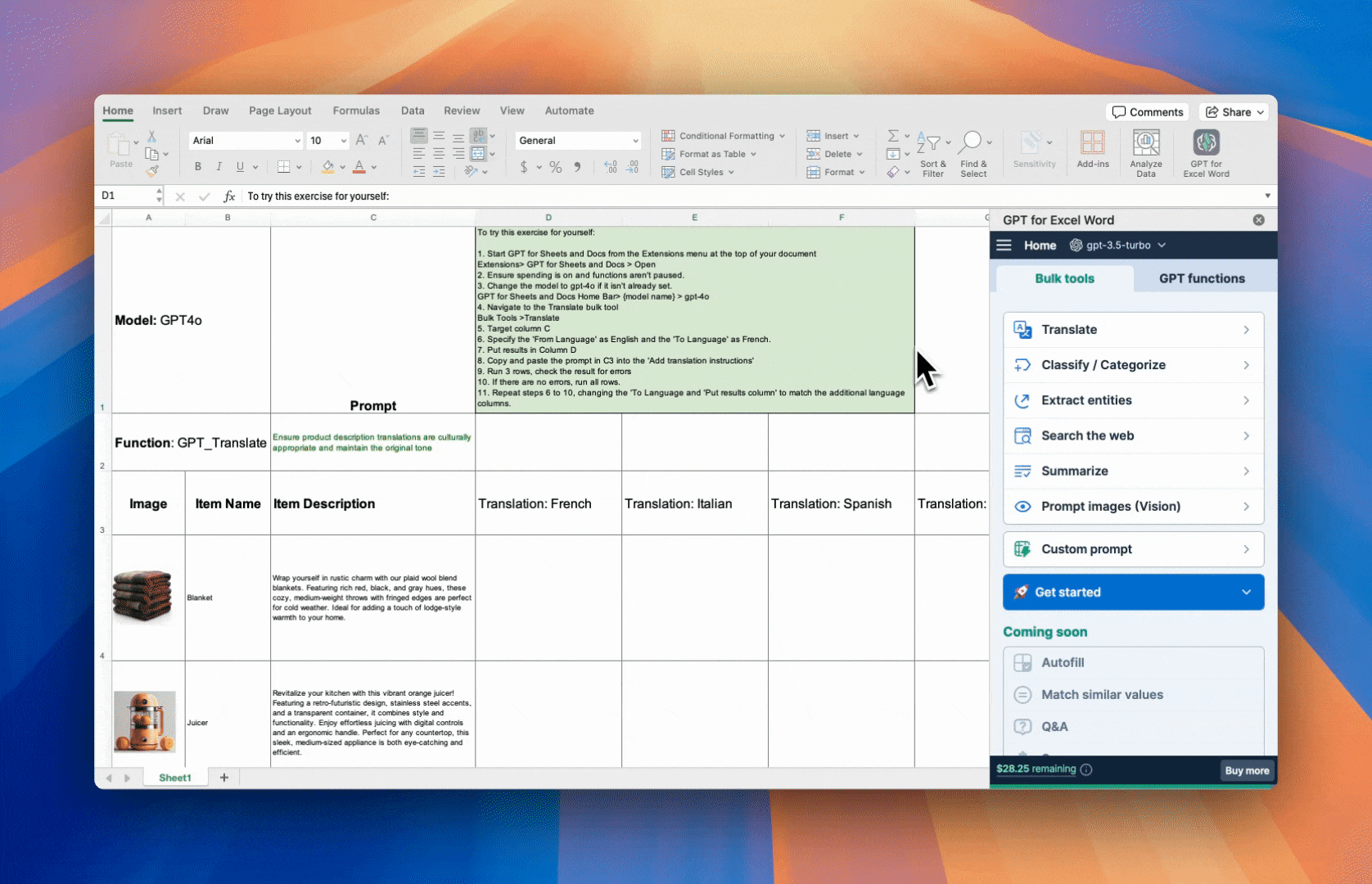
From the Bulk tools tab, navigate to the Translate bulk tool to configure your translation task.
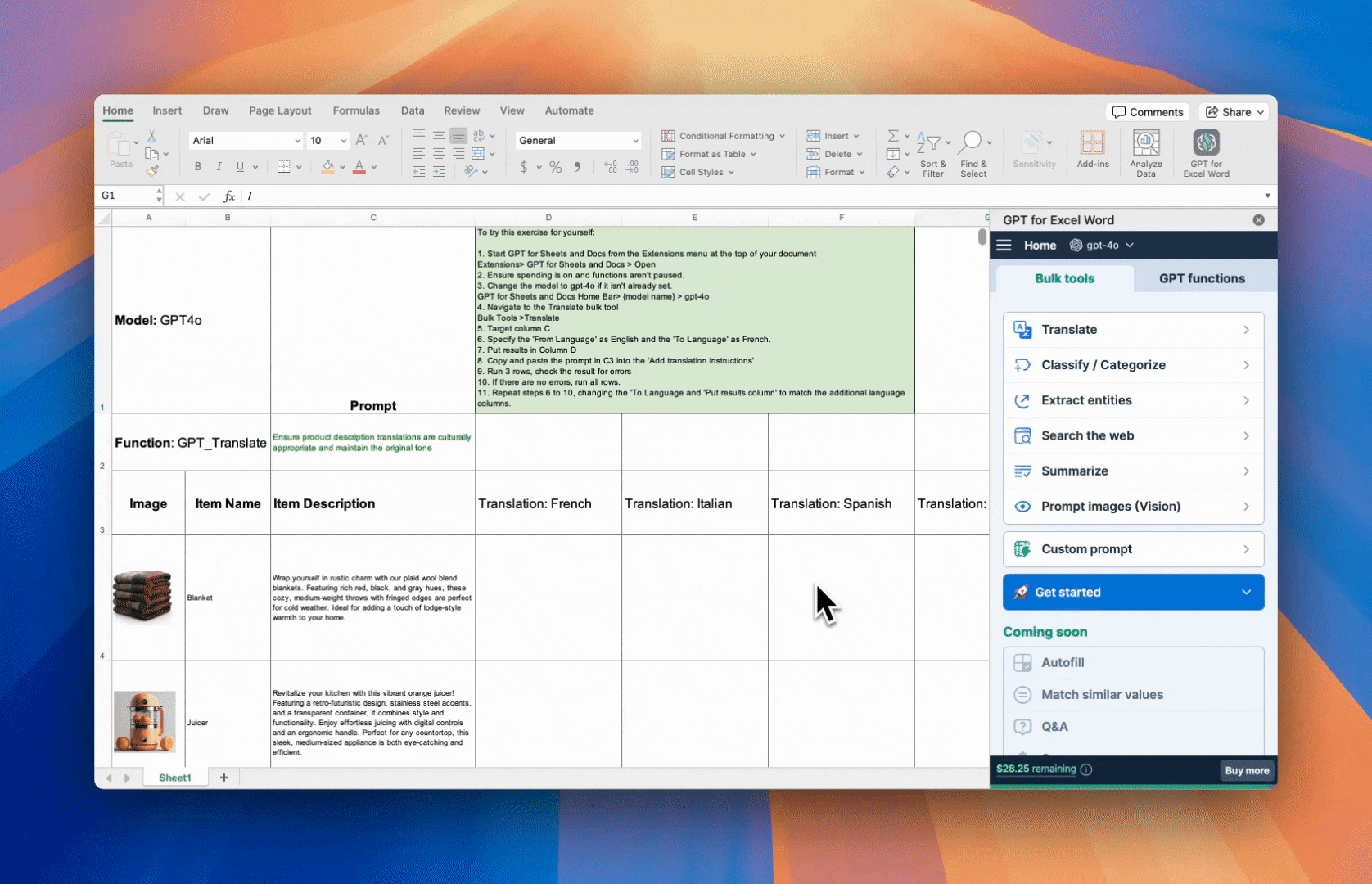
Choose the column you would like to translate, which in this case is column C: Item Description in the 'Translate each cell in column:' drop-down menu, specify your 'From:' language as English and your 'To:' language as French.
If you are using your own file, or need help getting started, refer to our Translate bulk tool guides for GPT for Excel and GPT for Sheets.
Put the results in Column D using the 'Put results in column:' drop-down menu.
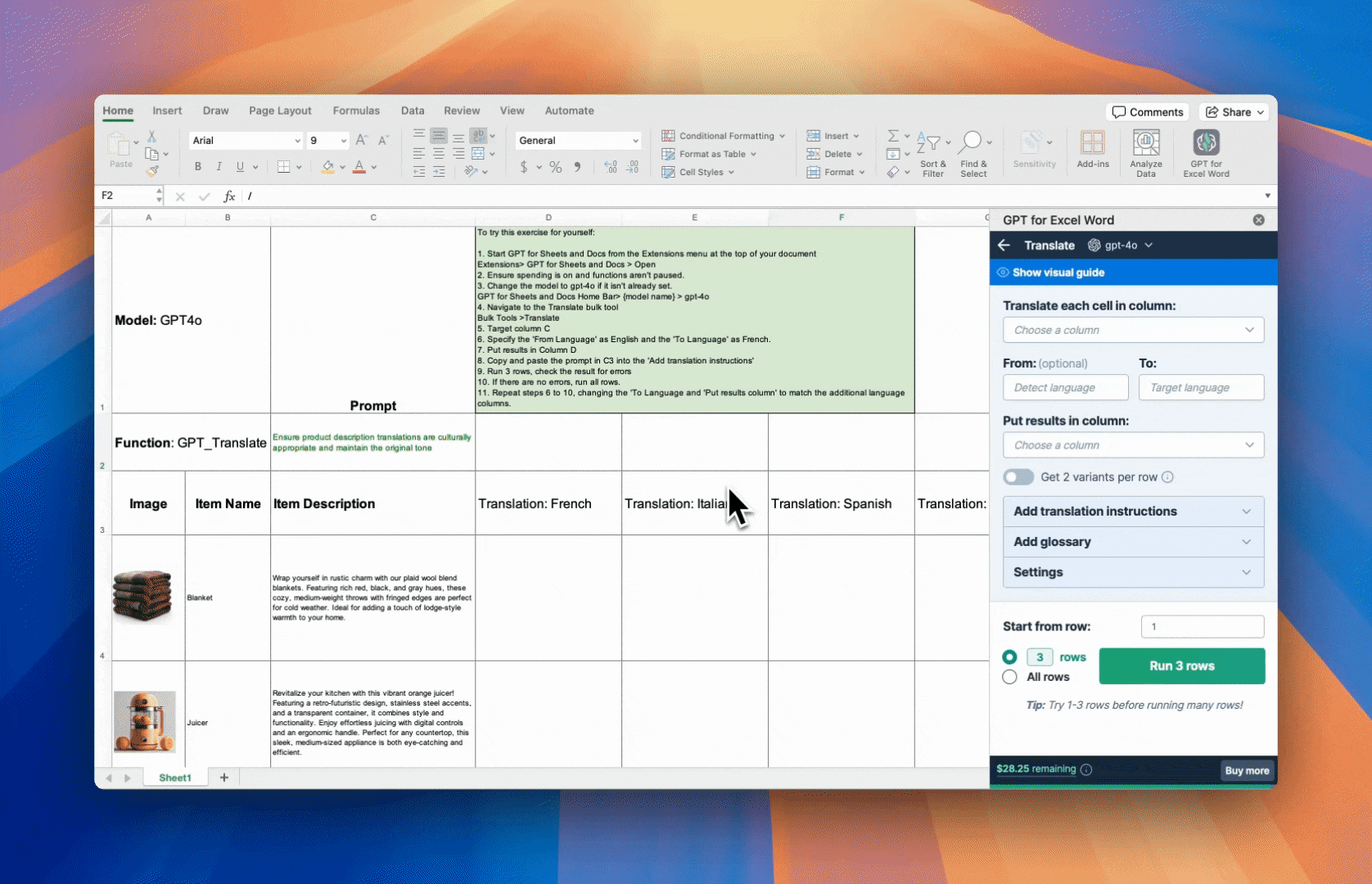
Copy and paste the prompt from C2:
Ensure product description translations are culturally appropriate and maintain the original tone.
into the 'Add translation instructions' drop-down menu.
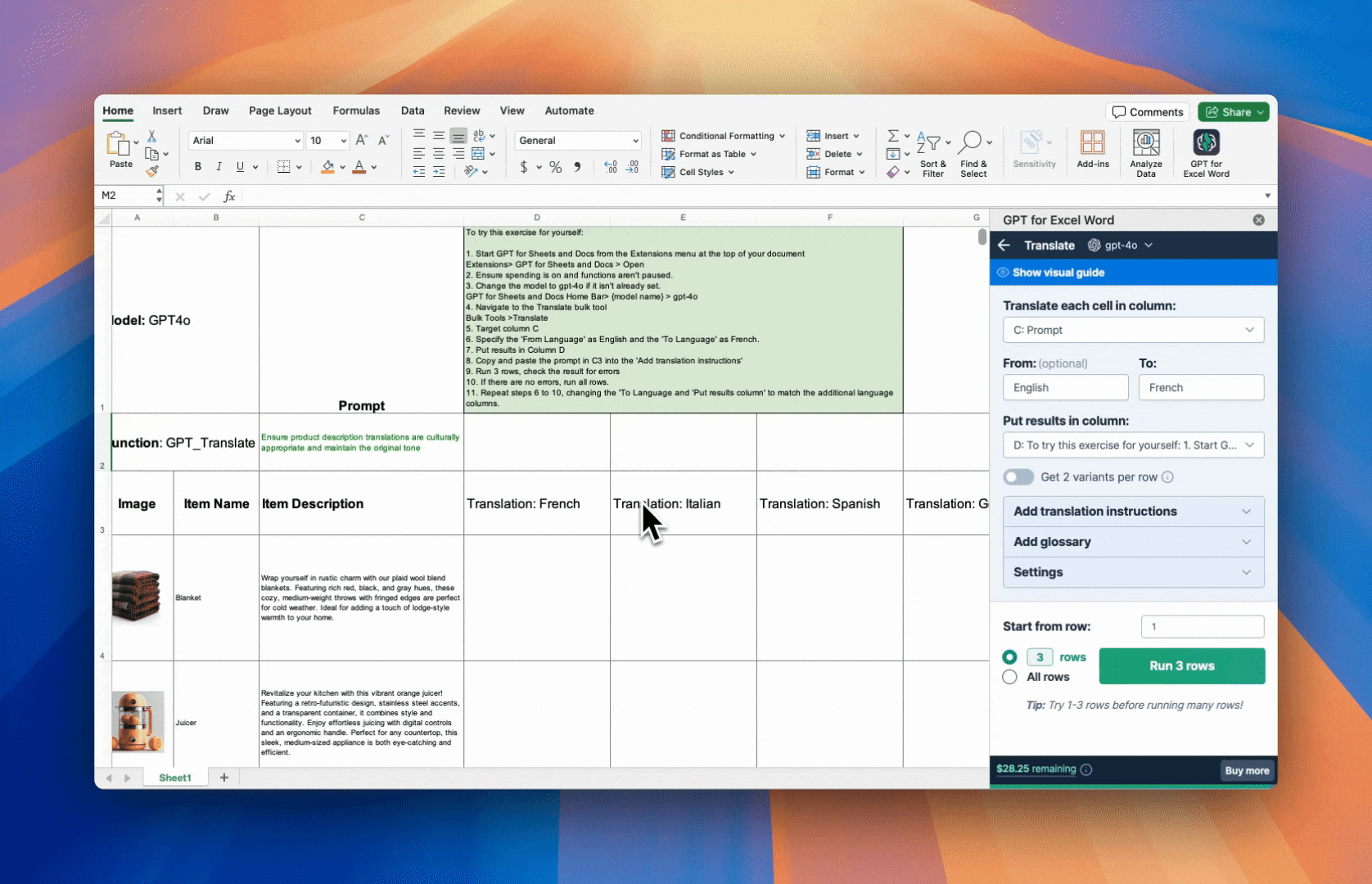
Change the 'Start from row' to 4, run the Translate bulk tool on your first 3 rows, and then check the result.
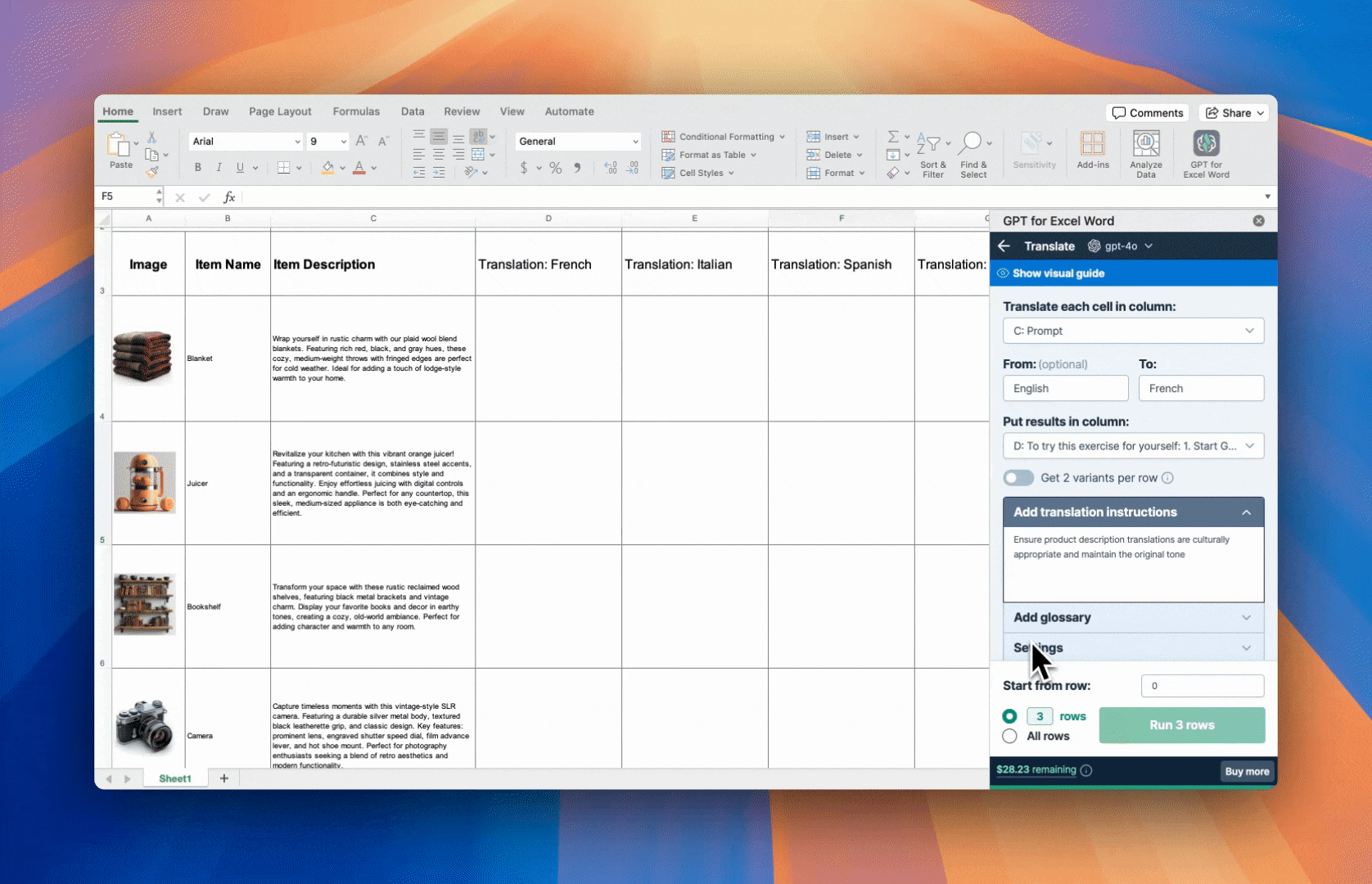
If the result is satisfactory, launch your bulk translation on all rows!
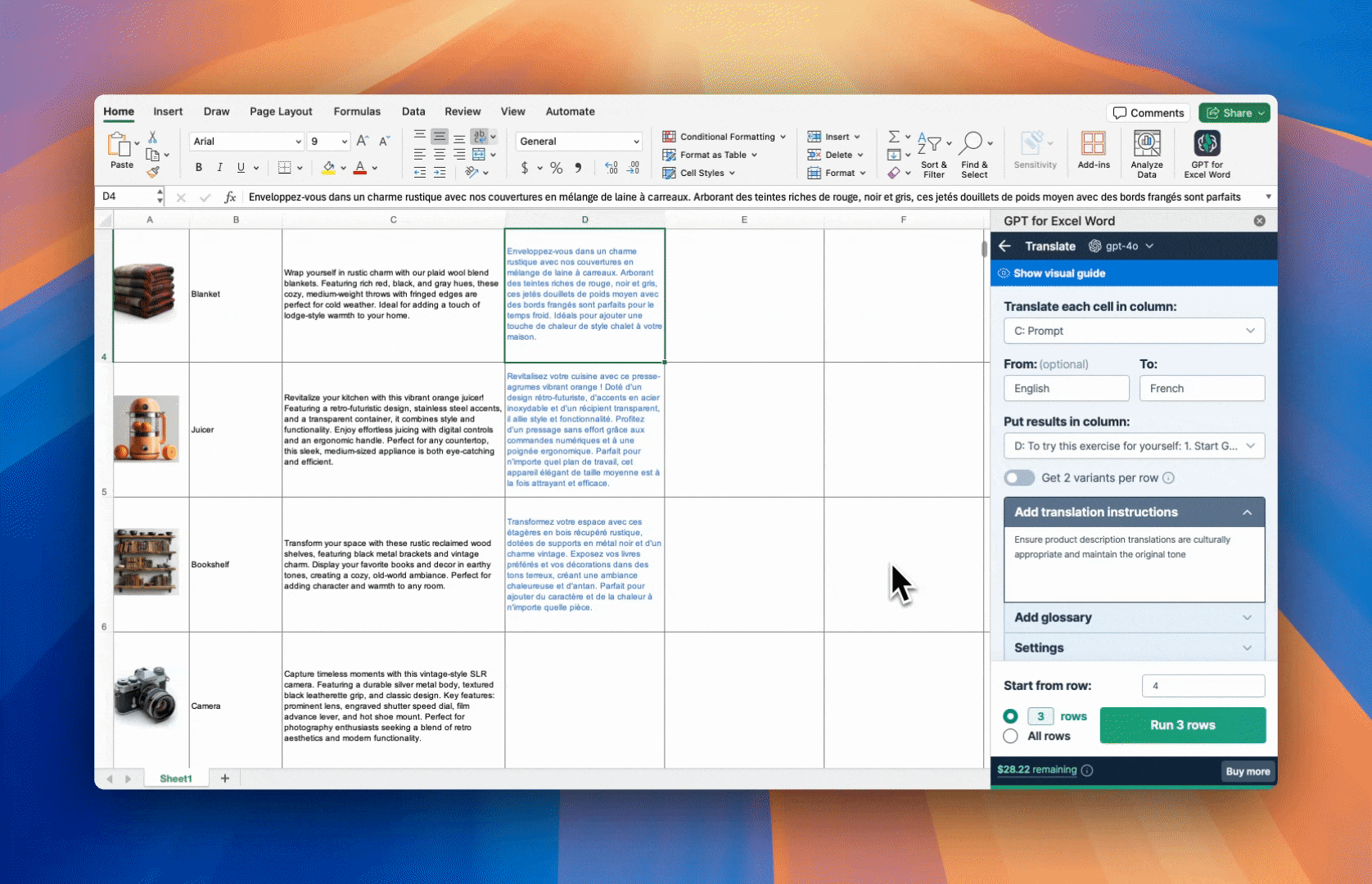
Repeat the configuration process on the other three columns in the tutorial file. Ensure you update the 'to:' language and 'Put results in column:' each time you run the Translate bulk tool.
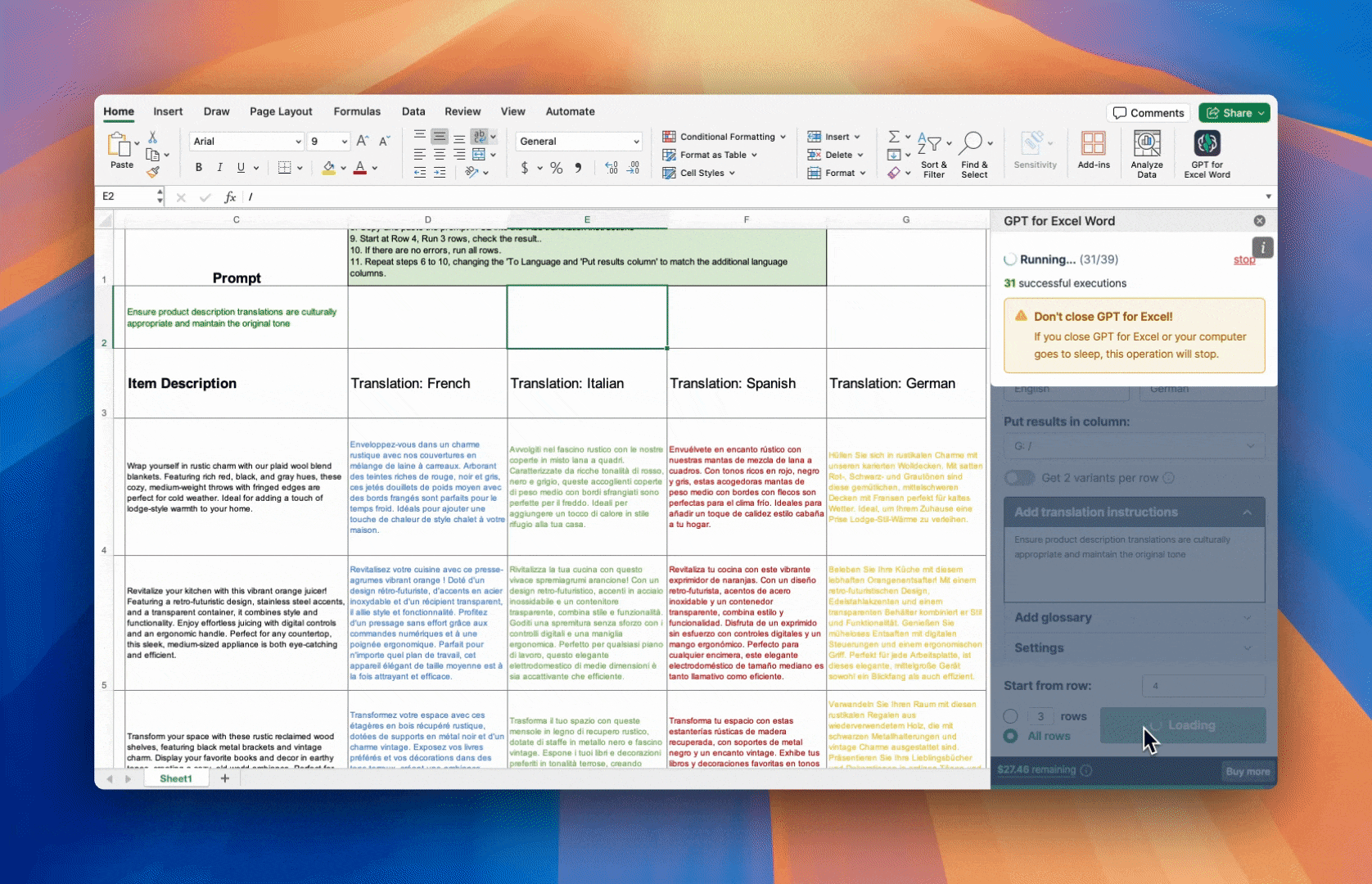
Translate also has advanced instructions and settings you can read about.
Considerations for GPT for Sheets
The Translate bulk tool is also available in GPT for Sheets. Its use is nearly identical to Excel's, and you can use the above walkthrough to complete the Sheets tutorial. However, GPT for Sheets offers greater flexibility in model selection. You can use the model switcher dropdown to select Sonnet 3.5 if you've set up your API key.
Try some different models out and compare your results!
Improving your results (optional)
You can further improve your translation results by integrating the following processes into your workflow:
Target a dialect An advantage over using Google Translate or DeepL is that the Translate bulk tool and GPT_TRANSLATE function can more precisely specify the target language even if it’s not an “official” language, such as “British English” or “Australian English”.
Create a glossary Glossaries help keep translations consistent, respect corporate terminology, and ensure on-brand translations. You can copy and paste an existing glossary or create one from scratch.
Adjust the creativity level For straightforward technical translations, set a low creativity level to ensure precision. For marketing materials or creative content, increase the creativity level of your translations.
Use market-appropriate descriptions Longer doesn’t always mean better. When writing product descriptions, consider the style and length based on the market. Luxury fashion retailers like Saks Fifth Avenue and SSENSE use brief, one-line descriptions, while athleisure brands like Lululemon favor slightly longer, creative descriptions.
Longer descriptions can complicate translations and increase failure points. Always evaluate whether a description suits your product before translating it.
You can read more about best practices and techniques for improving your results in our GPT for Excel and GPT for Sheets documentation.
Estimated token use
All costs have been estimated using gpt-4o in Sheets or Excel. You can read more about model pricing here and view our cost estimator here.
Estimated token cost for one translation
Category | Tokens | Cost |
|---|---|---|
Function | ~7 | ~$0.00014 |
Text | ~43.9 | ~$0.00074 |
Source language | ~1 | ~$0.00002 |
Target language | ~1 | ~$0.00002 |
Instructions | ~12 | ~$0.00024 |
Result | ~63.2 | ~$0.0013 |
Total | ~128.1 | ~$0.00246 |
The estimate is based on the French translation column from the tutorial.
Generations | Tokens | Cost |
|---|---|---|
1 | ~128.1 | ~$0.00246 |
40 | ~5124.1 | ~$0.0984 |
100 | ~12,810 | ~$0.246 |
1000 | ~128,103 | ~$2.46 |
Conclusion
You should now understand how the Translate bulk tool in GPT for Excel and Sheets can help you produce locally appropriate translations of product descriptions. Automating translation tasks will save time and money while enhancing your customers' experience. Localized translations can also improve SEO and help expand your audience, which is essential for any business competing in the international market.
We would love to hear if you enjoyed this guide or have suggestions for the next one. If you want to try this exercise yourself, use either of the following tutorial files:
- Translation of Product Descriptions Tutorial for Excel for gptforwork.com
- Translation of Product Descriptions Tutorial for Sheets for gptforwork.com
Remember to check out the rest of our guides and documentation for GPT for Excel, GPT for Sheets, and the rest of our GPTforwork products.