Quickstart for documents
GPT for Work turns generative AIs into your personal writing assistants available directly in Microsoft Word and Google Docs. Think of it as ChatGPT inside Word and Docs. Use your favorite AI to edit, rewrite, correct, review, translate, summarize, draft, write, and more.
GPT for Work contains two document add-ons: GPT for Word and GPT for Docs.
This guide gives you a quick walkthrough of the add-ons from installation to trying out one of their key features.
Install the add-on
To use GPT for Work in Word or Docs, install the appropriate add-on:
For detailed installation instructions, see Install GPT for Work add-ons.
To get more AI models, more control, and more privacy, use an API key. For more information, see Select a model.
Open the add-on
MS Word
G Docs
Download our quickstart example template, and open it in Word as a new document.
In the Home tab, click GPT for Excel Word.
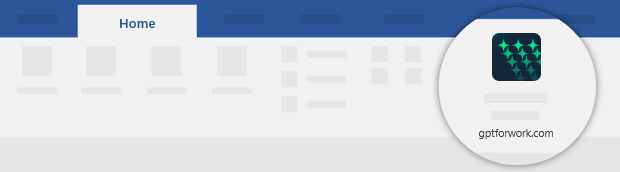 info
infoYou can also select Home > Add-ins > My Add-ins > GPT for Excel Word.
The GPT for Word sidebar opens.
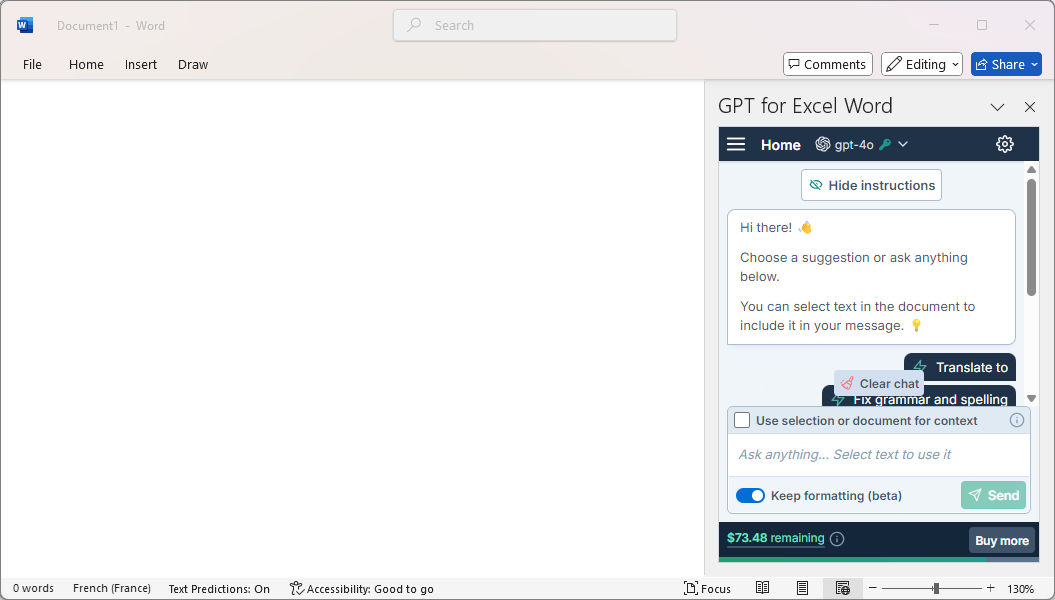
Open our quickstart example document, and click Use template.
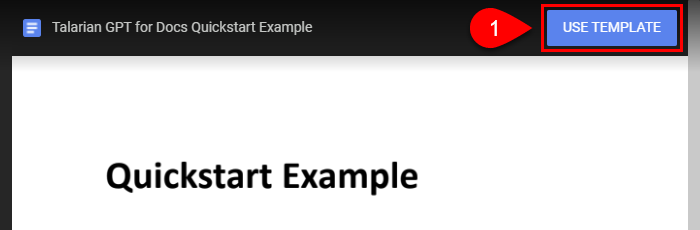
Google Docs creates a copy of the document in your Google drive and opens the document for editing.
In the menu bar, select Extensions > GPT for Sheets and Docs > Launch.
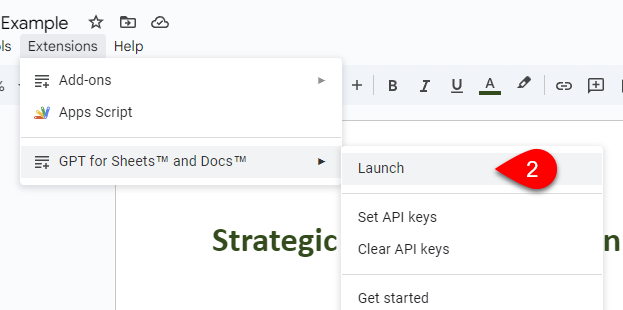
The GPT for Docs sidebar opens.
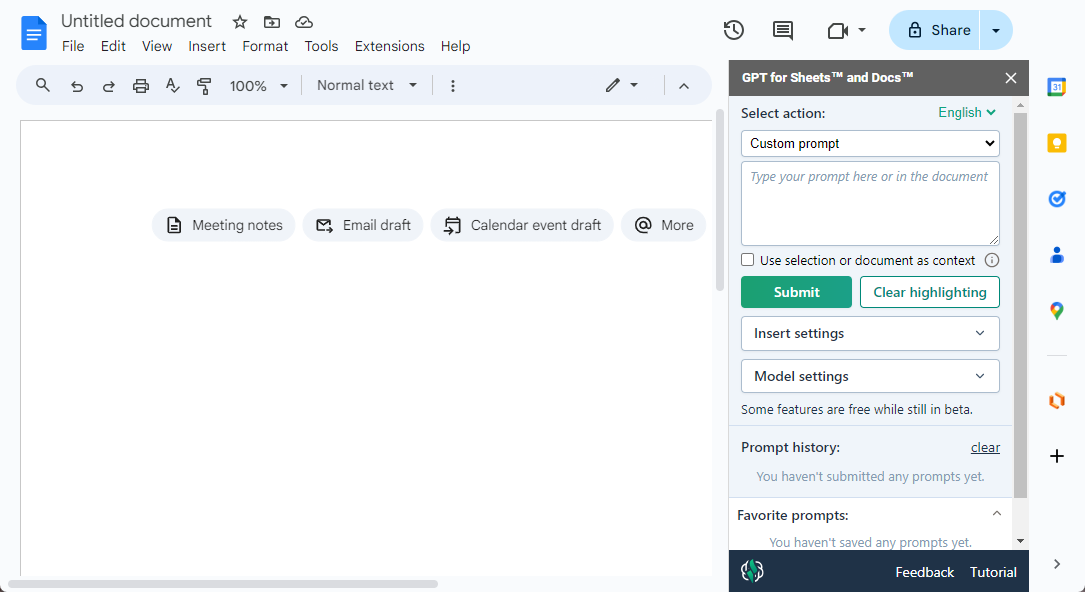
Try out the add-on
MS Word
G Docs
GPT for Word allows you to prompt an AI as you would in ChatGPT or another AI chatbot, but from inside Word. You can then use the AI responses directly in your document, without needing to copy-paste anything between the document and an external chatbot.
Let's translate some text and replace the original with the translation:
In the document, select some text to translate. For example, select the first heading and paragraph.
In the sidebar, above the prompt field, select Use selection or document for context. The option changes to Using selection as context.
Enter the following prompt:
Translate to FrenchBelow the prompt field, make sure Plain text mode is disabled. We want to maintain text formatting.
Click Send. GPT for Word generates a translation of the selected text and displays the translation in the sidebar chat.
Click Replace. GPT for Word replaces the selected text with the translation while maintaining the original text formatting.
The following video shows the entire process.
You're done with the quickstart! You've successfully dipped your toe in GPT for Word. 💙
GPT for Docs allows you to prompt an AI as you would in ChatGPT or another AI chatbot, but from inside Docs. You can then use the AI responses directly in your document, without needing to copy-paste anything between the document and an external chatbot.
Let's translate some text and replace the original with the translation:
In the document, select some text to translate. For example, select the first paragraph.
In the sidebar, in Select action, select Translate to.
In the text field, enter "French".
Expand Insert settings, and make sure Insert at cursor / below selection is selected.
Click Submit. GPT for Docs generates a translation of the selected text and adds the translation after the selection.
The following video shows the entire process.
You're done with the quickstart! You've successfully dipped your toe in GPT for Docs. 💙
What's next
MS Word
G Docs
- Learn more about GPT for Word.
Start authoring text.
Learn how to use GPT for Word effectively through practical examples.
- Try out different AI models.
 Install GPT for Sheets and Docs
Install GPT for Sheets and Docs Install GPT for Excel and Word
Install GPT for Excel and Word