Author text with GPT for Word
GPT for Word is an AI assistant that helps you plan, create, edit, and review content directly in Microsoft Word documents, whether you're drafting from scratch, refining existing text, or analyzing content.
How it works
To use GPT for Word:
-
Prompt the AI with your request.
-
(Optional) Use the AI's response in your document.
Here are some common ways to use GPT for Word:
-
Translate content to other languages.
-
Fix grammar and spelling errors.
-
Summarize document content.
Prompt the AI
Configure the AI and send prompts to generate AI responses for your document.
-
In the Home tab, click GPT for Excel Word.
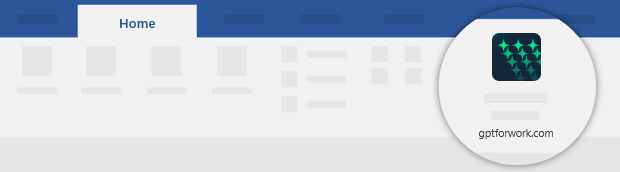 info
infoYou can also select Home > Add-ins > My Add-ins > GPT for Excel Word.
-
(Optional) Select an AI model.
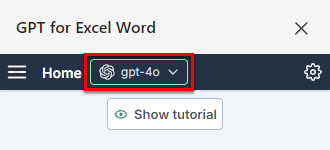 info
infoTo customize how the AI responds, you can set Custom instructions.
-
In the document, select the text you want to work with and, in the sidebar, select Use selection as context. If no text is selected, GPT for Word uses the entire document as context.
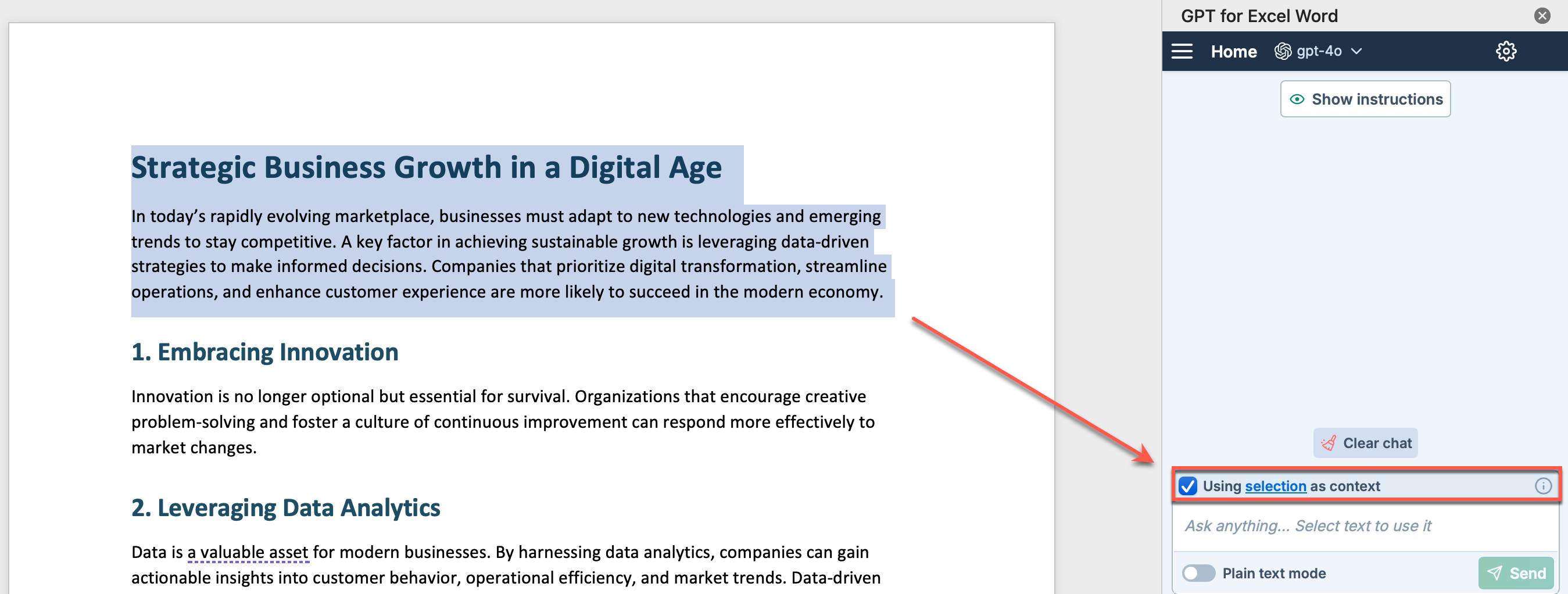
-
Type your prompt in the chat. For example:
Translate to French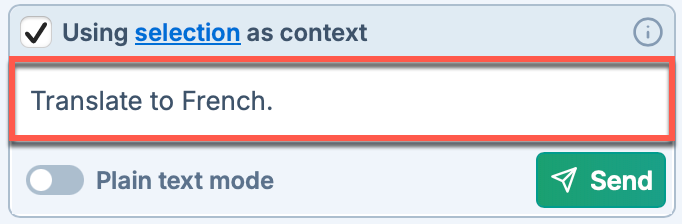
-
Click Send. GPT for Word generates a response.
-
(Optional) Refine the AI-generated response and click Send. For example:
Make it shorter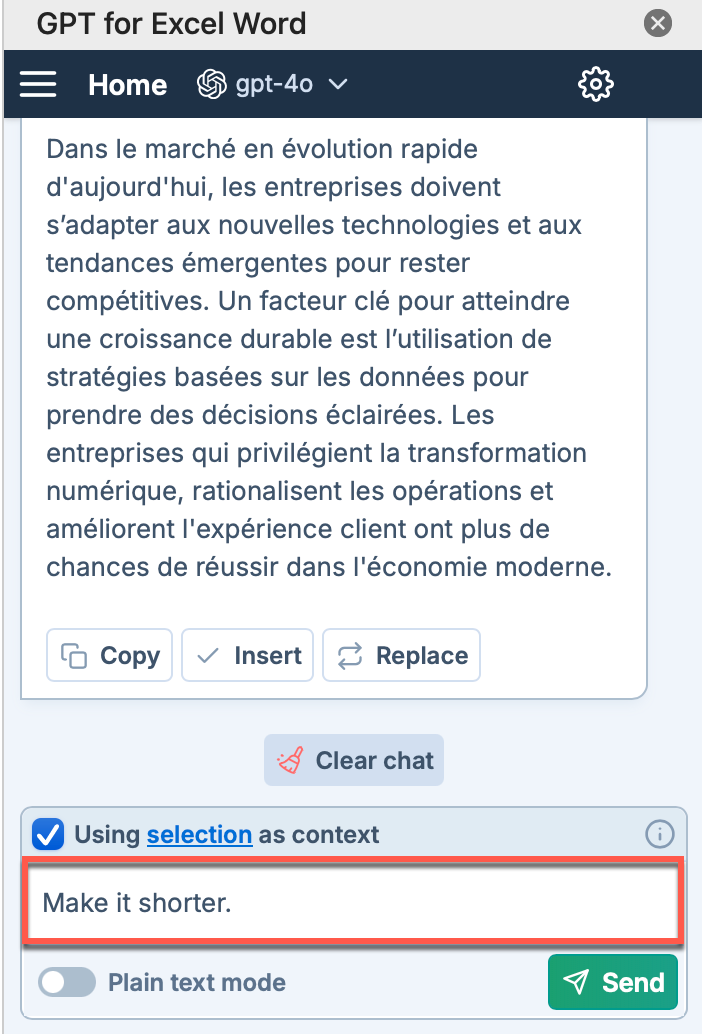
The AI generates responses based on your settings, selected context, and prompts.
Use AI responses in your document
Once you are satisfied with the AI-generated content, you can:
-
Insert the AI response at the cursor position or under the selected text.
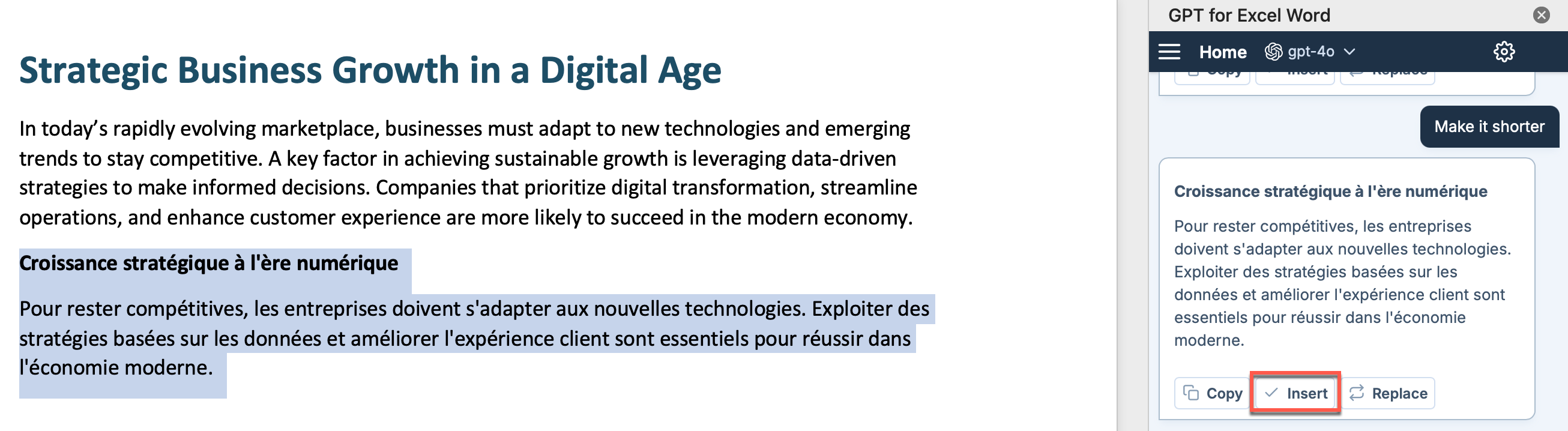
-
Replace the selected text with the AI response.

-
Copy the AI response to clipboard.
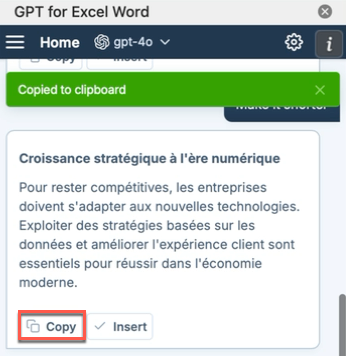
You can also Replace, Insert, or Copy part of the AI response by selecting the text in the response. When Plain text mode is disabled, you can only Copy part of the AI response.
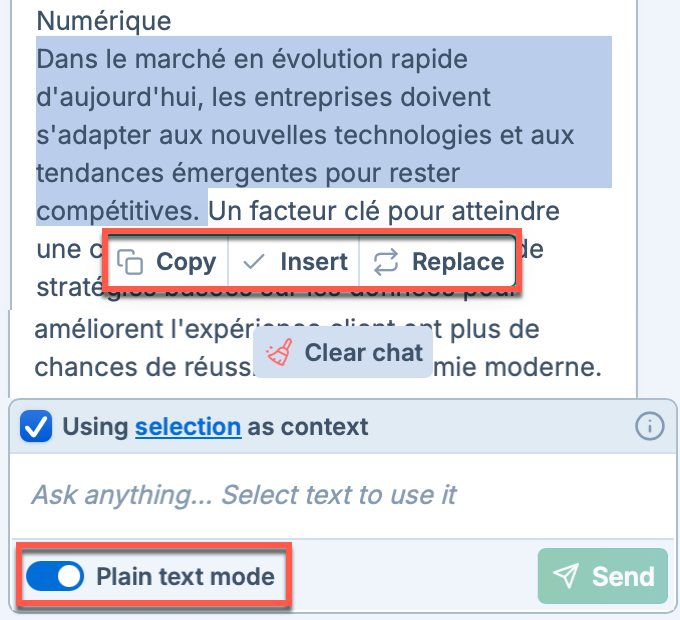
To include AI-generated responses as suggestions in your documents with Microsoft Word, you can activate Track Changes. Learn more