Manage text formatting in GPT for Word
GPT for Word generates formatted AI responses in a sidebar. By default, the add-in analyzes and extracts common formatting elements from your document, including headings, lists, tables, and basic text styles, then applies similar formatting to the generated content. If you don't need formatting, you can generate plain text responses.
The generating formatted text is slightly slower and uses about 20% more tokens than generating plain, unformatted text.
Formatted text vs. plain text
Use formatted text mode (default) when:
-
You want the add-in to analyze your document's formatting and apply similar formatting to the generated content. This is particularly useful for translations.
-
You want to preserve formatting elements when inserting or replacing text from the sidebar into your document.
When using formatted text mode, GPT for Word cannot generate or preserve:
-
Font properties (family, size, color)
-
Text alignment and spacing
-
Background colors
-
Text decorative effects (shadows, glow, reflection)
-
Media and embedded objects (images, charts, icons)
Use plain text mode when:
-
You don't need to preserve formatting in responses. This is particularly useful when drafting or summarizing content or analyzing text.
-
You want to increase speed and/or reduce token consumption.
Enable and disable plain text mode
To manage the text formatting mode in GPT for Word:
-
Click GPT for Excel Word in the Home tab. If you don't see it, go to Home > Add-ins > My add-ins > GPT for Excel Word.
-
Choose the mode that best suits your needs:
-
Enable Plain text mode to process text without formatting.
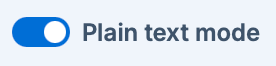
-
Disable Plain text mode to preserve and work with formatting.
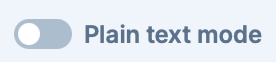
-
Changing the plain text mode setting clears your chat history.
What's next
-
To assign a specific role to the AI and more closely define how it responds, add custom instructions.