Quickstart for spreadsheets
GPT for Work integrates the power and intelligence of generative AIs directly into Microsoft Excel and Google Sheets. Use your favorite AI to generate, rewrite, translate, categorize, extract, and otherwise process text in bulk – at machine-powered scale and speed.
GPT for Work contains two spreadsheet add-ons: GPT for Excel and GPT for Sheets.
This guide gives you a quick walkthrough of the add-ons from installation to trying out their key features.
Install the add-on
To use GPT for Work in Excel or Sheets, install the appropriate add-on:
For detailed installation instructions, see Install GPT for Work add-ons.
If you have a choice between using Excel or Sheets, choose Excel. Excel is generally faster at processing data, provides a smoother user experience, and can reliably handle bigger spreadsheets (200 000 rows and above) than Sheets.
-
GPT for Excel can execute up to 1,000 prompts per minute and reliably process up to a million rows in one go
-
GPT for Sheets can execute up to 360 prompts per minute and reliably process up to 200,000 rows in one go.
To get more AI models, more control, and more privacy, use an API key. For more information, see Select a model.
Open the add-on
G Sheets
MS Excel
Open our quickstart example spreadsheet, and click Use template. You'll need the spreadsheet for the example tasks below.
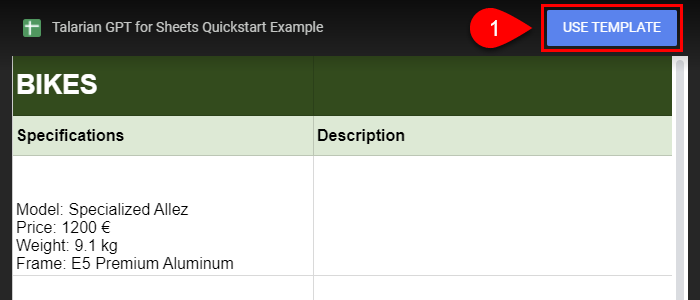
Google Sheets creates a copy of the spreadsheet in your Google drive and opens the spreadsheet for editing.
In the menu bar, select Extensions > GPT for Sheets and Docs > Open.
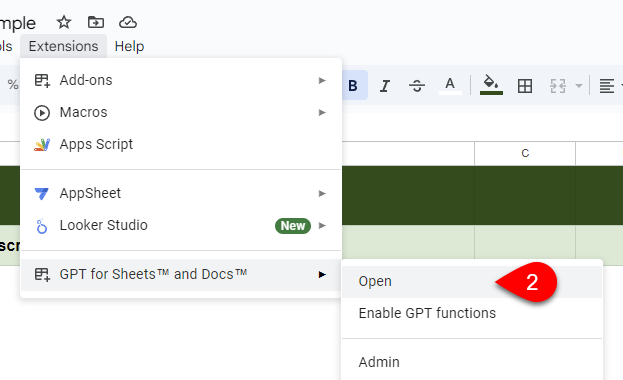
The GPT for Sheets sidebar opens.
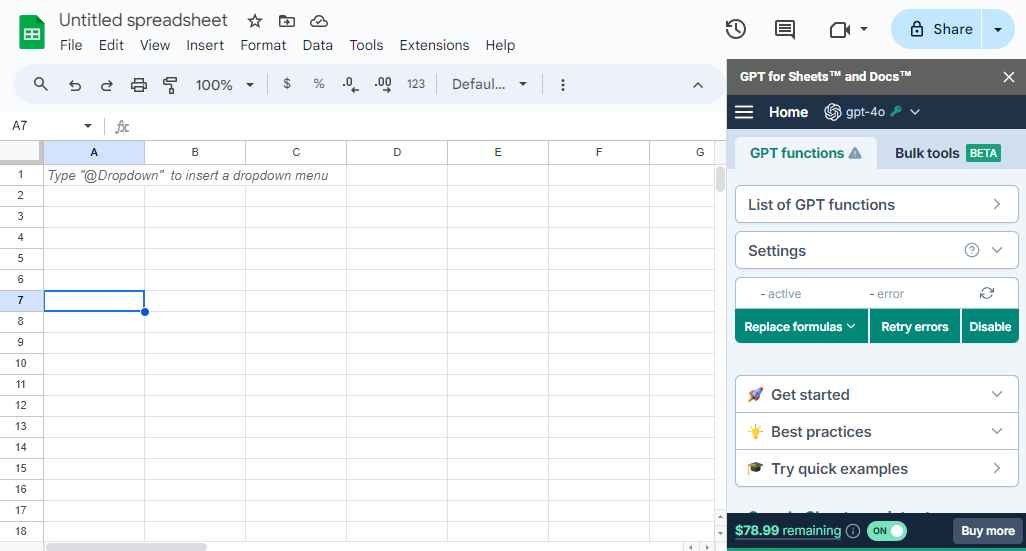
Download our quickstart example template, and open it in Excel as a new workbook. You'll need the workbook for the example tasks below.
In the Home tab, click GPT for Excel Word.
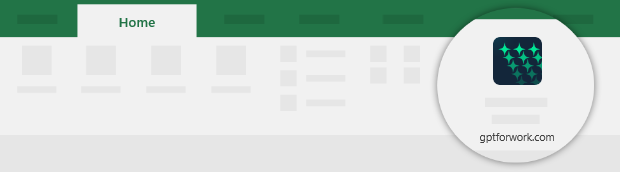 info
infoYou can also select Home > Add-ins > My Add-ins > GPT for Excel Word.
The GPT for Excel sidebar opens.
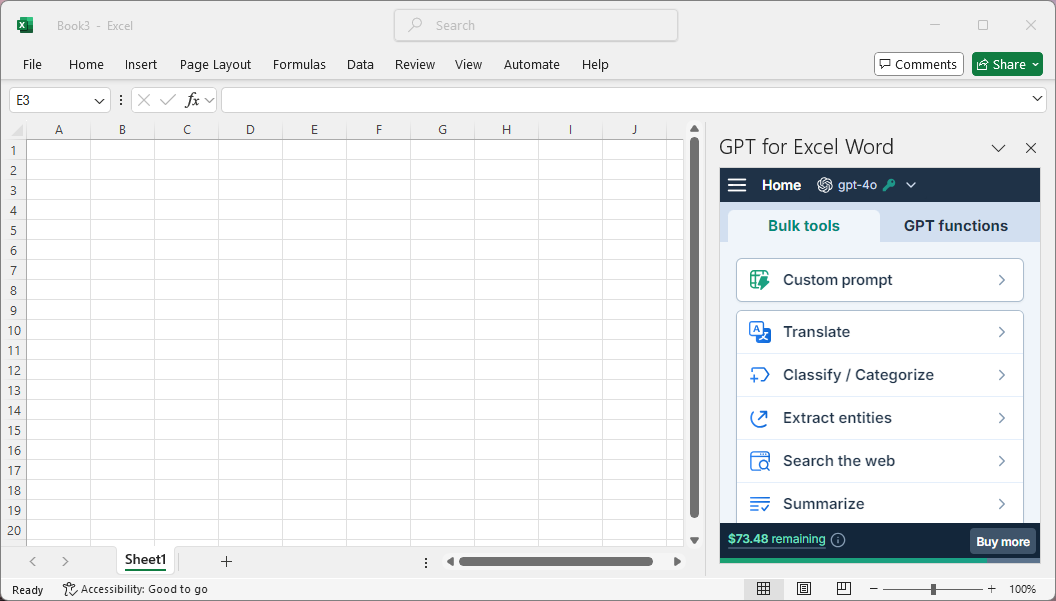
Use a bulk AI tool
Bulk AI tools allow you to run prompts on an entire spreadsheet column at once without writing any formulas. You configure and run bulk tools from the add-on sidebar.
Let's generate some text with the Custom prompt bulk tool:
G Sheets
MS Excel
-
In the sidebar, select Bulk AI tools if not already selected.
-
Click Custom prompt.
-
Define the following settings:
-
Header row: Select 2. The bulk tool will process all rows with content below this row.
-
Prompt to run for each row: Enter the following prompt for the AI:
Write a short SEO-optimized product description for a bike based on its specifications: {{Specifications}} -
Put results in column: Select B.
-
Leave all other settings to their default values.
-
-
Run the bulk tool:
-
Select All rows
-
Click Run all rows.
The bulk tool executes the prompt for every row with content, starting from row 2, and puts the responses generated by the AI in column C.
-
The following video shows the entire process.
-
In the sidebar, select Bulk AI tools if not already selected.
-
Click Custom prompt.
-
Define the following settings:
-
Header row: Select 2. The bulk tool will process all rows with content below this row.
-
Prompt to run for each row: Enter the following prompt for the AI:
Write a short SEO-optimized product description for a bike based on its specifications: {{Specifications}} -
Put results in column: Select B.
-
Leave all other settings to their default values.
-
-
Run the bulk tool:
-
Select All rows
-
Click Run all rows.
The bulk tool executes the prompt for every row with content, starting from row 2, and puts the responses generated by the AI in column C.
-
The following video shows the entire process.
Use a GPT function
GPT functions are custom spreadsheet functions that allow you to prompt AI from inside spreadsheet cells. GPT functions work exactly like native functions in that you can use them on their own or combine them with other functions when creating formulas.
Let's use the GPT_TRANSLATE function to translate the first few product descriptions you generated above to French:
G Sheets
MS Excel
-
In the sheet, select cell C3.
-
Enter the following formula in the cell:
=GPT_TRANSLATE(B3, "French")The function generates a translation of the content in cell B3.
-
Drag the formula from cell C3 across to cell C7. The function is copied to each cell in the range, which automatically generates a dedicated translation for each row.
The following video shows the entire process.
-
In the sheet, select cell C3.
-
Enter the following formula in the cell:
=GPT_TRANSLATE(B3, "French")The function generates a translation of the content in cell B3.
-
Drag the formula from cell C3 across to cell C7. The function is copied to each cell in the range, which automatically generates a dedicated translation for each row.
The following video shows the entire process.
You can also use the Translate bulk tool to translate text. If you're working with up to a few hundred cells, GPT_TRANSLATE is fine. However, if you're working with thousands or more rows, or if you don't want to write formulas, use the Translate bulk tool.
Use the formula assistant
The formula assistant allows you to generate spreadsheet formulas based on plain-language descriptions of what you want to achieve. You can also use the formula assistant to explain existing formulas (in English).
Let's both generate and explain a formula:
G Sheets
MS Excel
-
In the sidebar menu, select Sheets formula assistant.
-
In Describe your goal, enter the following prompt:
Return the difference in number of characters between cells B3 and C3. -
Click Generate formula. The assistant generates the formula.
-
Click Copy. This copies the generated formula to the clipboard.
-
Expand Explain formula.
-
In Formula, paste the generated formula from the clipboard.
-
Click Explain formula. The assistant generates an explanation of what the formula does.
The following video shows the entire process.
You're done with the quickstart! You've successfully dipped your toe in GPT for Sheets. 💚
-
In the sidebar menu, select Formula assistant.
-
In Describe your goal, enter the following prompt:
Return the difference in number of characters between cells B3 and C3. -
Click Generate formula. The assistant generates the formula.
-
Click Copy. This copies the generated formula to the clipboard.
-
Expand Explain formula.
-
In Formula, paste the generated formula from the clipboard.
-
Click Explain formula. The assistant generates an explanation of what the formula does.
The following video shows the entire process.
You're done with the quickstart! You've successfully dipped your toe in GPT for Excel. 💚
What's next
G Sheets
MS Excel
Learn more about GPT for Sheets.
Get going with bulk AI tools.
Get going with GPT functions.
Try out different AI models.
Try out example use cases for different business applications and product capabilities.
Learn more about GPT for Excel.
Get going with bulk AI tools.
Get going with GPT functions.
Try out different AI models.
Try out example use cases for different business applications and product capabilities.
 Install GPT for Sheets and Docs
Install GPT for Sheets and Docs Install GPT for Excel and Word
Install GPT for Excel and Word