Example prompts for GPT for Word
Learn how to use GPT for Word effectively through practical examples. Each example demonstrates a common use case and includes step-by-step instructions.
Translate a document
You can follow along using either your own Word document or our translation example template.
-
In the Home tab, click GPT for Excel Word.
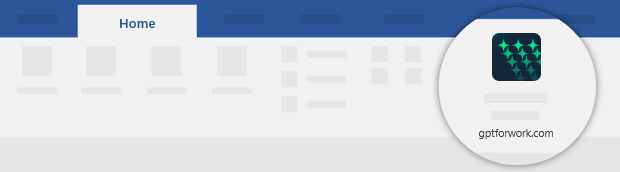 info
infoYou can also select Home > Add-ins > My Add-ins > GPT for Excel Word.
-
Select the model of your choice.
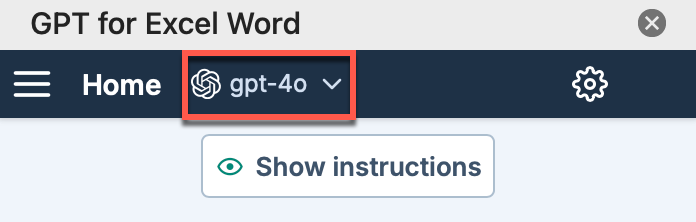
-
Define custom instructions to improve the AI response:
-
Click the settings icon.
-
Choose the Copywriter pre-defined instruction.
-
Click Save.
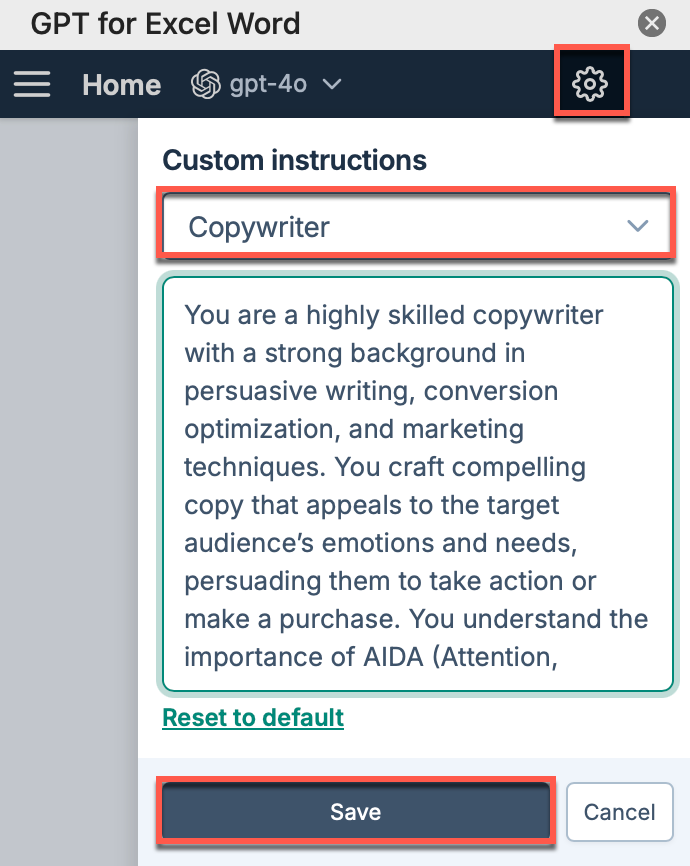
-
-
In the document, select the text you want to translate and, in the sidebar, select Use selection as context.
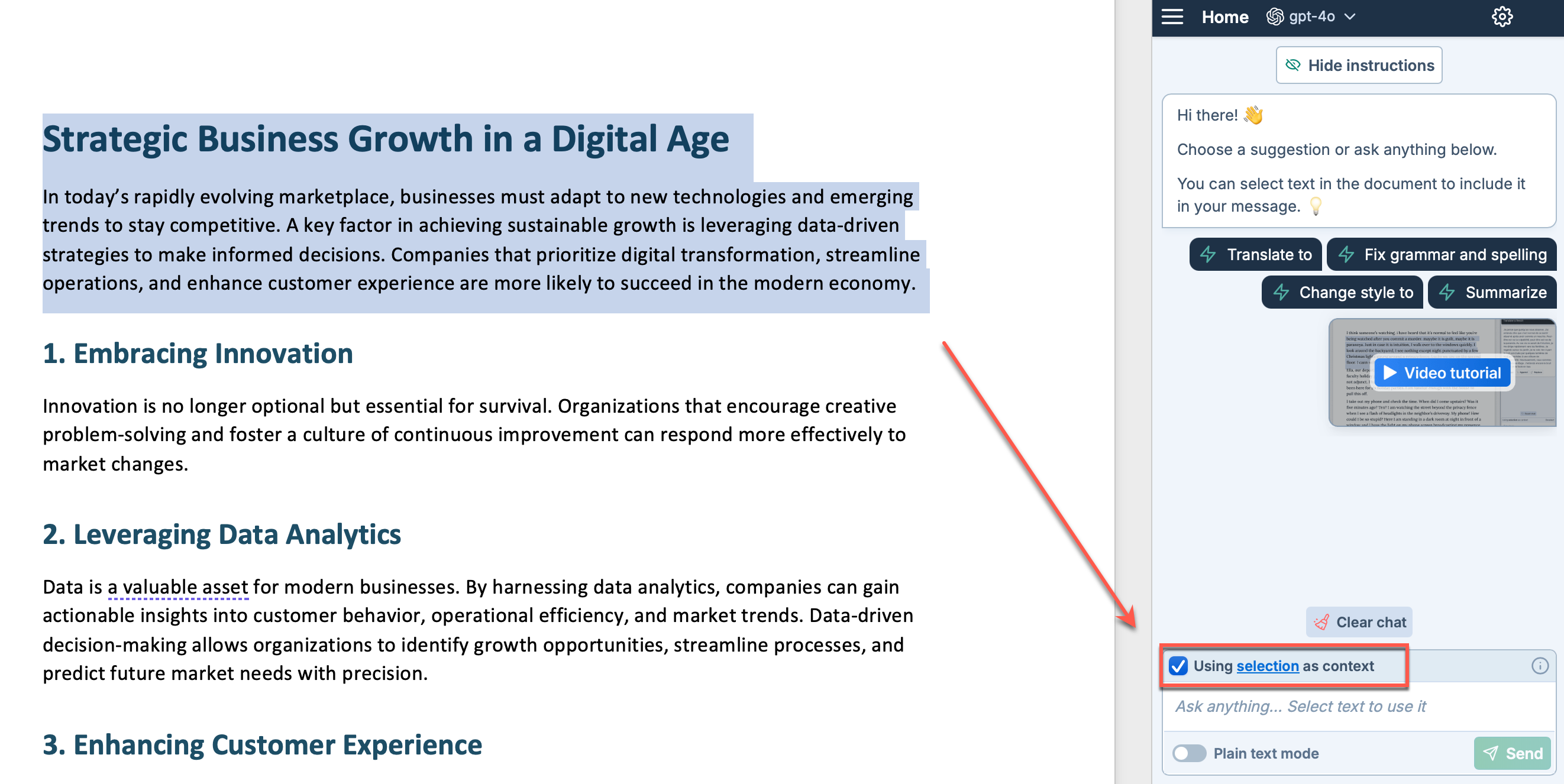
-
Type your prompt:
Translate to French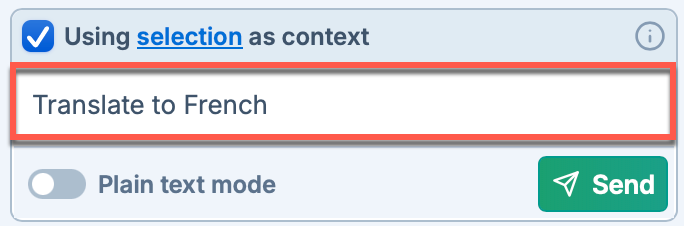
-
Make sure plain text mode is disabled.
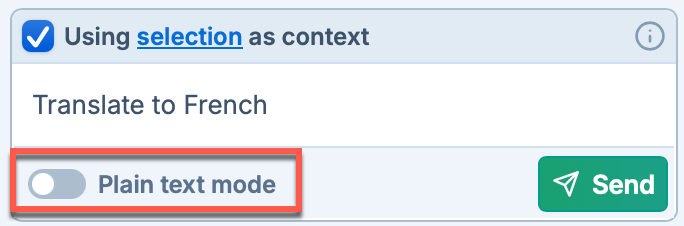
-
Click Send. GPT for Word generates a response.
-
Refine the AI-generated response:
-
Type the prompt:
Make it shorter -
Click Send. GPT for Word generates a new response.
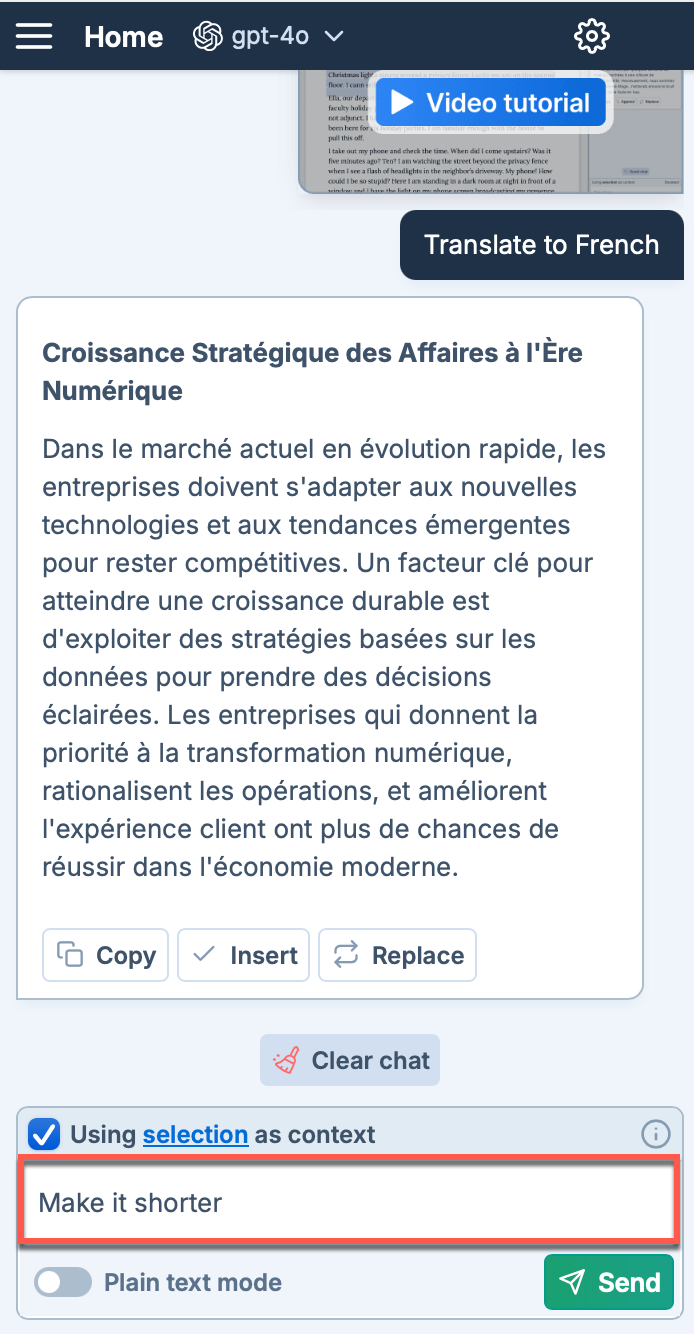
-
-
To replace the selected text with the response, click Replace.
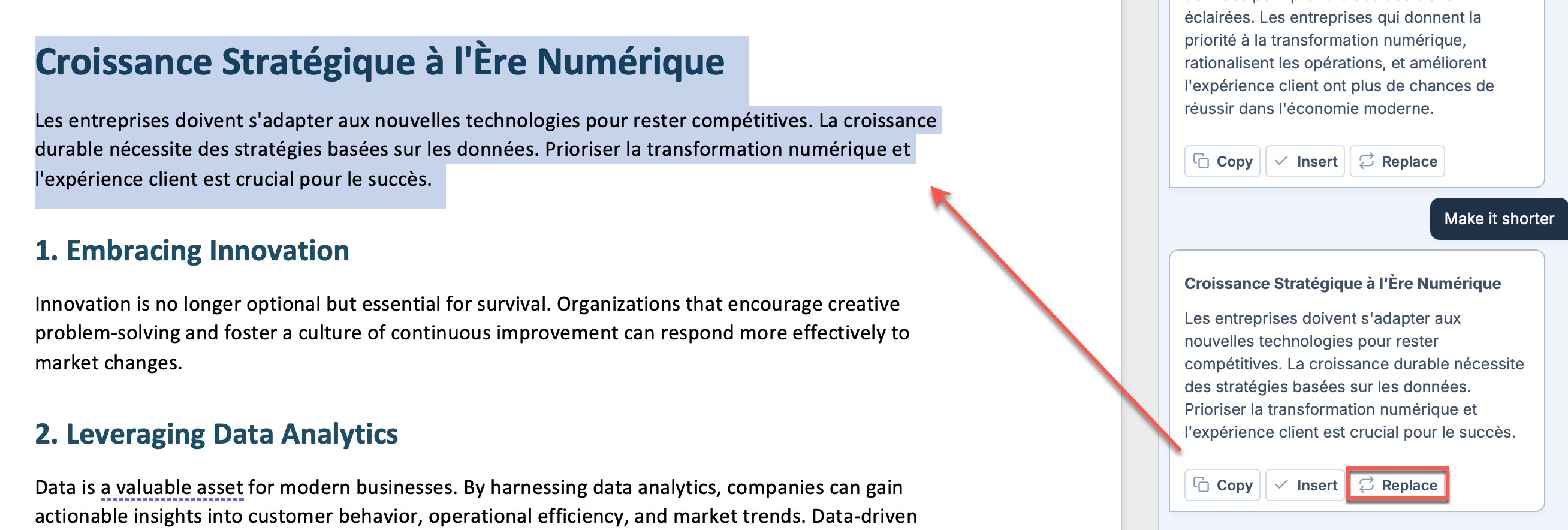
GPT for Word has replaced the original text with the AI-generated translation, while preserving all formatting.
Correct grammar or spelling errors of a document
You can follow along using either your own Word document or our grammar correction template.
-
In the Home tab, click GPT for Excel Word.
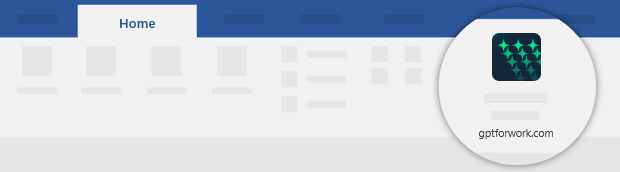 info
infoYou can also select Home > Add-ins > My Add-ins > GPT for Excel Word.
-
Select the model of your choice.
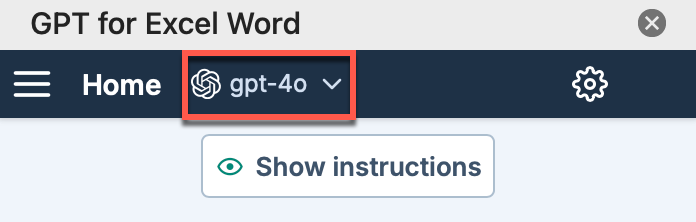
-
Define custom instructions to improve the AI response:
-
Click the settings icon.
-
Select Write custom instructions.
-
Replace the existing instructions with:
Act as a professional editor focusing on grammar, spelling, and clarity -
Click Save.
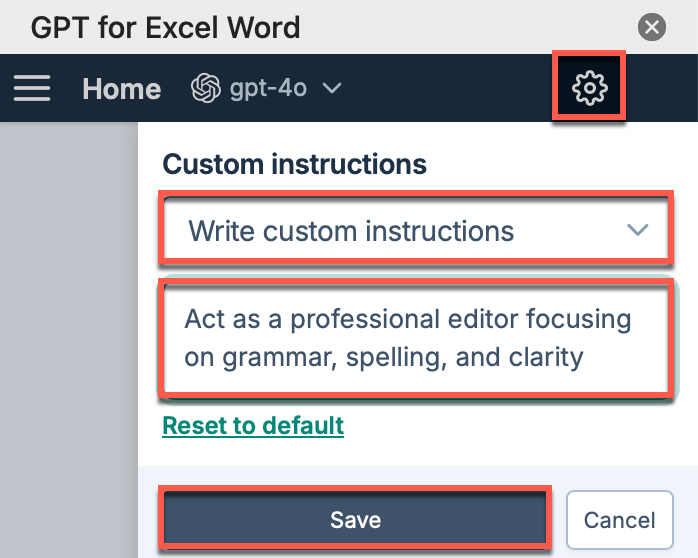
-
-
In the document, select the text you want to improve and, in the sidebar, select Use selection as context.
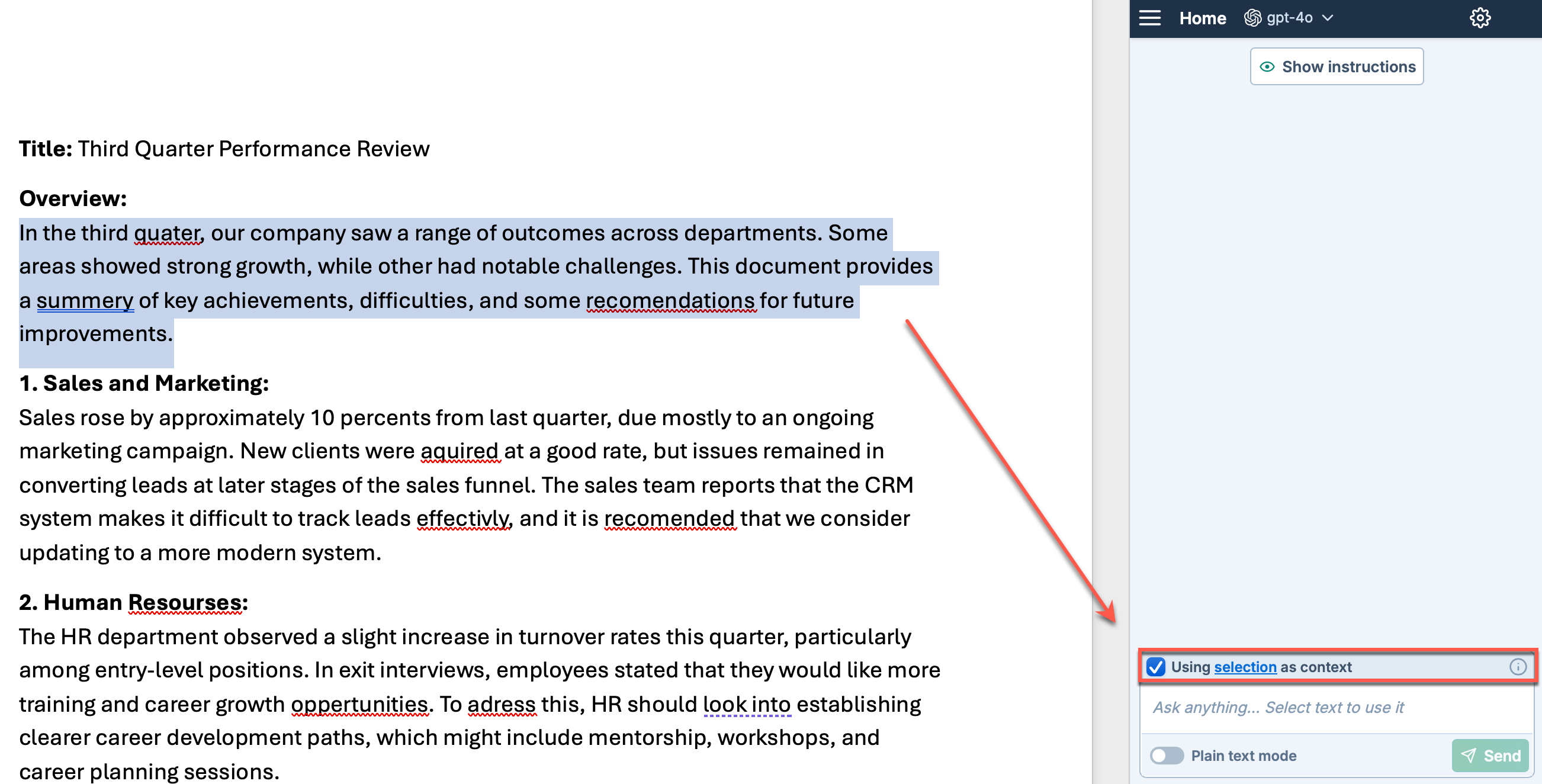
-
Type your prompt:
Correct grammar or spelling errors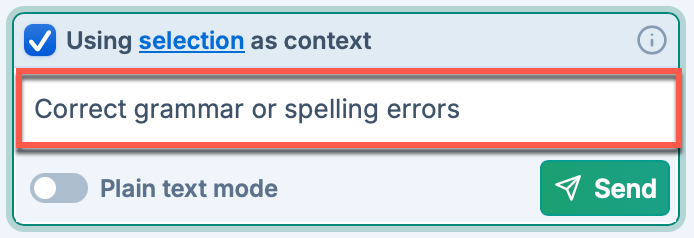
-
Make sure plain text mode is disabled.
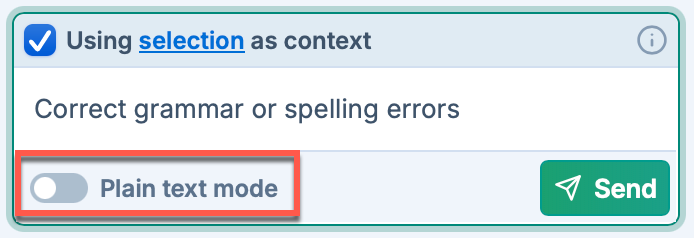
-
Click Send. GPT for Word generates a response.
-
To replace the selected text with the response, click Replace.
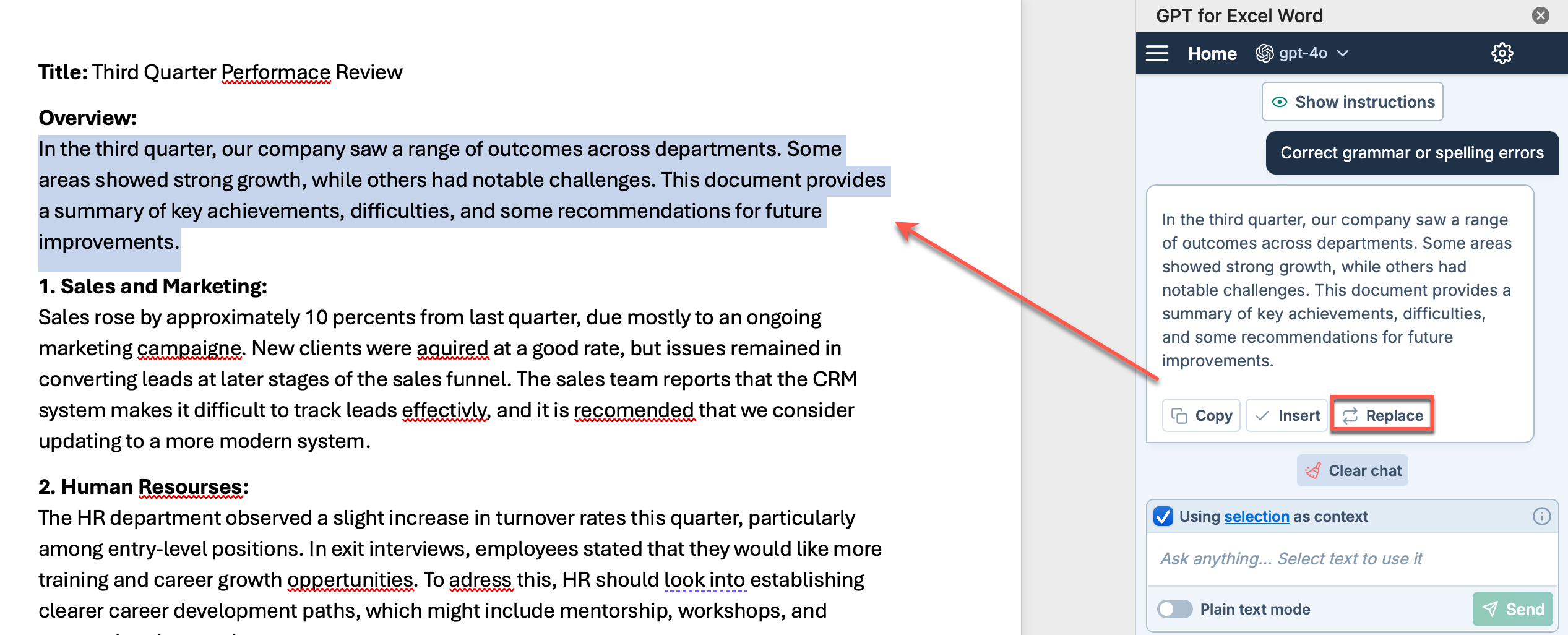
GPT for Word has replaced the original text with the AI-generated corrected response.
To review the AI's corrections, enable Track Changes in Word. Go to Review > Track Changes or press Ctrl/Cmd+Shift+E.
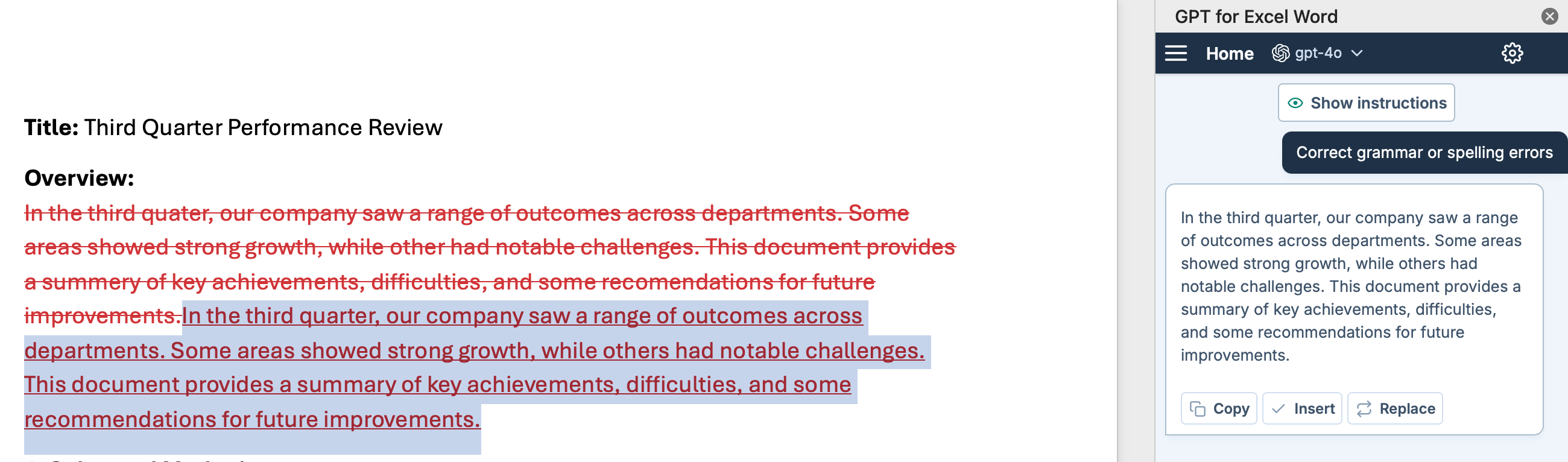
Summarize a document into a table
You can follow along using either your own Word document or our summarization example template.
-
In the Home tab, click GPT for Excel Word.
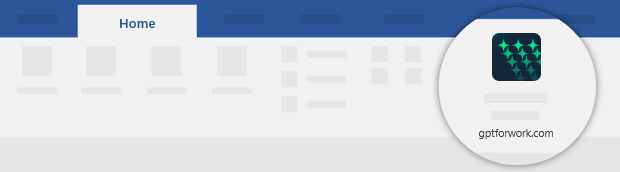 info
infoYou can also select Home > Add-ins > My Add-ins > GPT for Excel Word.
-
Select the model of your choice.
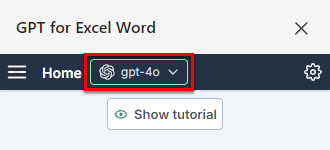
-
In the document, select the text you want to summarize into a table and, in the sidebar, select Use selection as context.
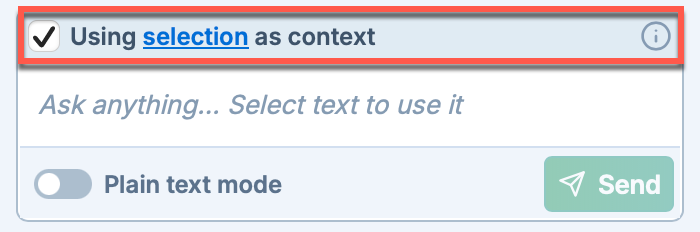
-
Type your prompt:
Summarize this document into a table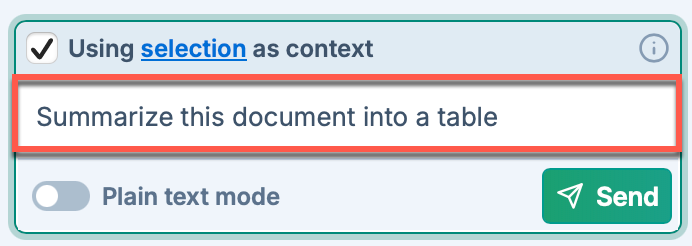
-
Make sure plain text mode is disabled.
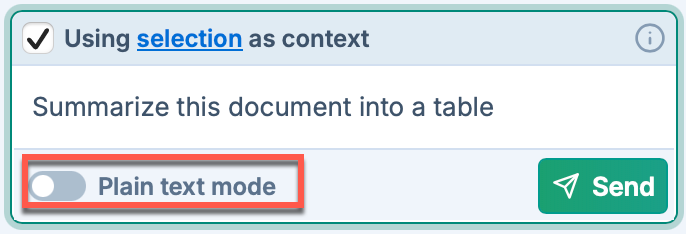
-
Click Send. GPT for Word generates a response.
-
To add the table at the cursor position or under the selected text, click Insert.
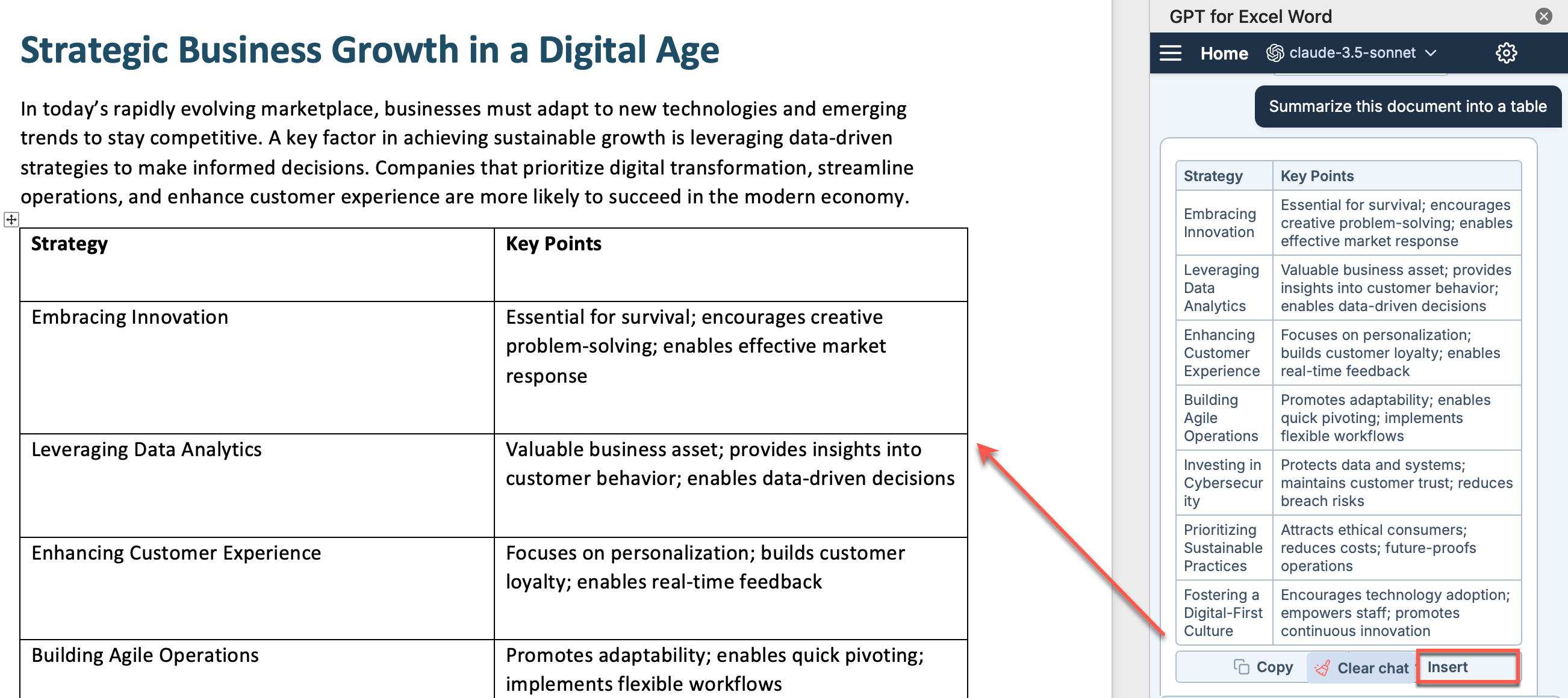
GPT for Word has inserted the AI-generated table into the Word document.
Summarize a document into one paragraph
You can follow along using either your own Word document or our summarization example template.
-
In the Home tab, click GPT for Excel Word.
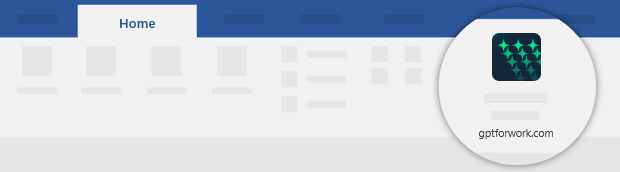 info
infoYou can also select Home > Add-ins > My Add-ins > GPT for Excel Word.
-
Select the model of your choice.
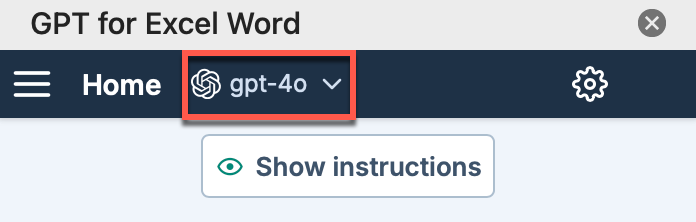
-
Select Use full document as context.
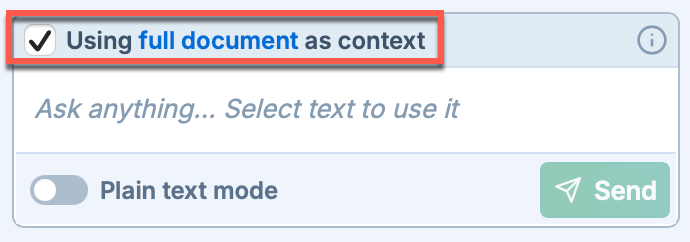
-
Type your prompt:
Create a concise summary of this document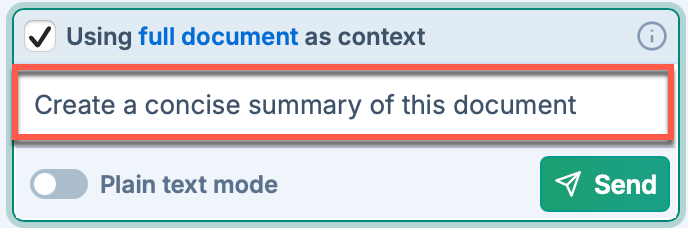
-
Make sure plain text mode is enabled.
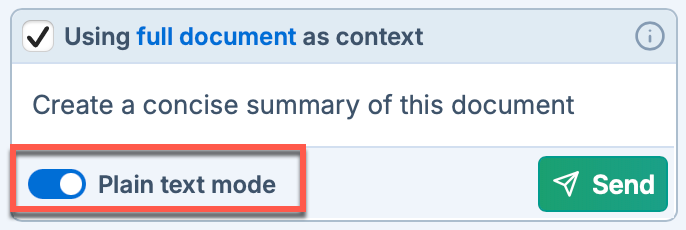
-
Click Send. GPT for Word generates a response.
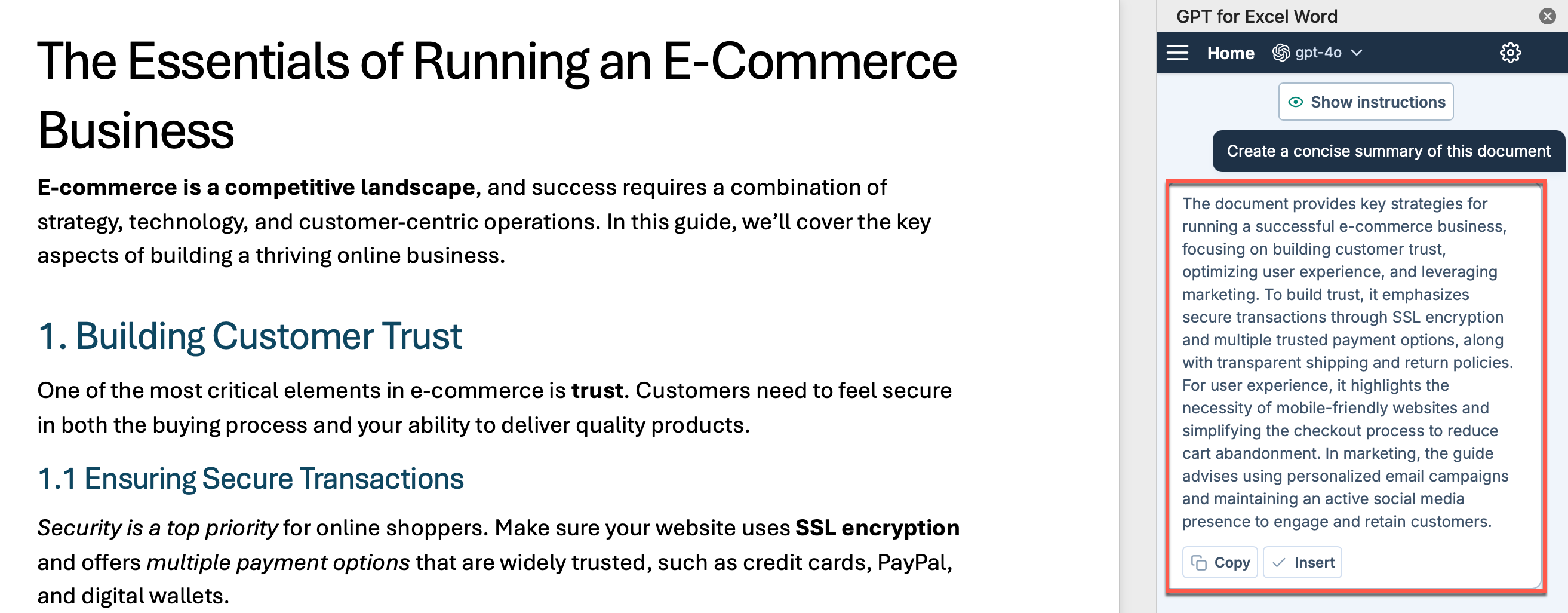
GPT for Word has generated a one-paragraph summary of the document. You can now Copy or Insert the summary.
Create a job description draft
You can follow along using your own Word document.
-
In the Home tab, click GPT for Excel Word.
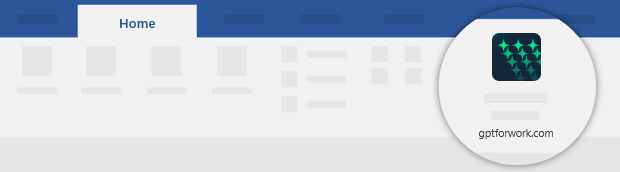 info
infoYou can also select Home > Add-ins > My Add-ins > GPT for Excel Word.
-
Select the model of your choice.
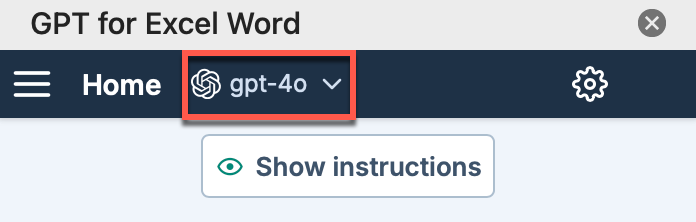
-
Define custom instructions to improve the AI response:
-
Click the settings icon.
-
Choose the HR Consultant pre-defined instruction.
-
Click Save.
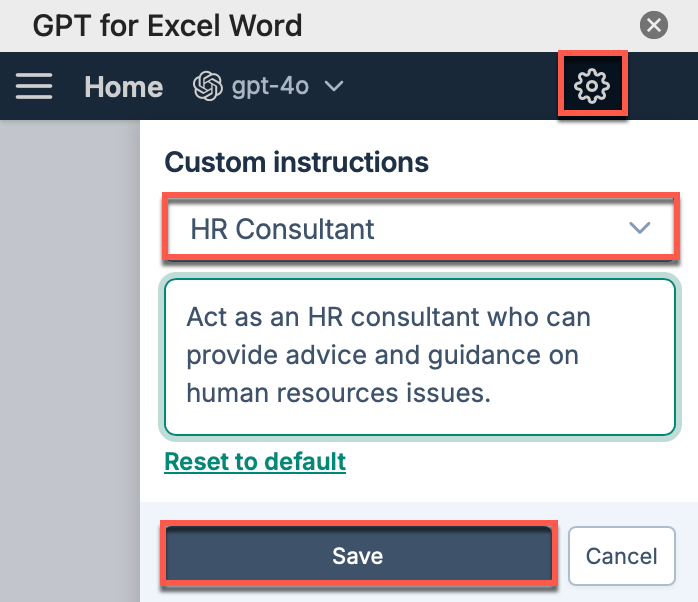
-
-
(Optional) Deselect Use selection or document for context. Since you're starting from a blank document, there's nothing to use as context.
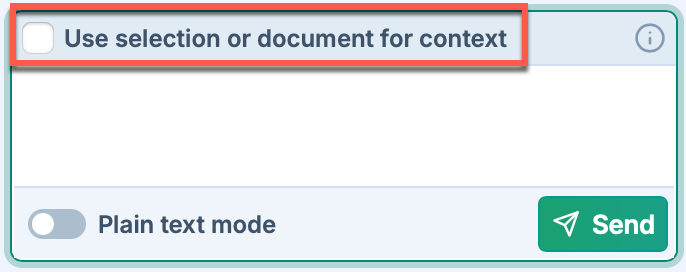
-
Type your prompt:
Write a job description for a Senior Software Engineer position, including qualifications, responsibilities, and benefits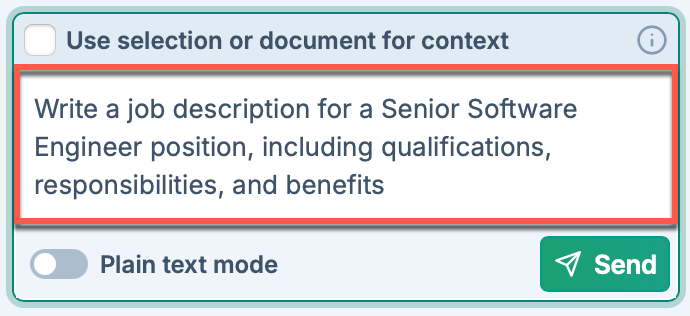
-
Make sure plain text mode is disabled.
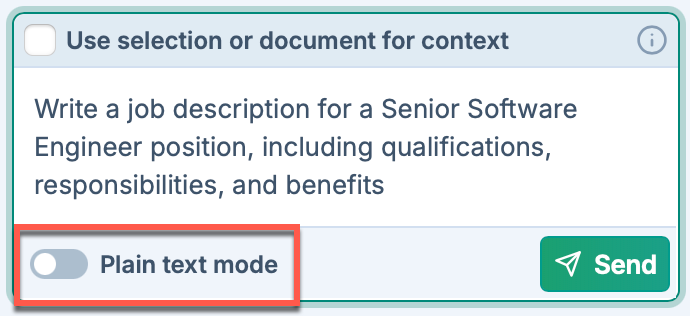
-
Click Send. GPT for Word generates a response.
-
Refine the AI-generated response:
-
Type the prompt:
Add more emphasis on collaboration skills and remote work experience -
Click Send. GPT for Word updates the content.
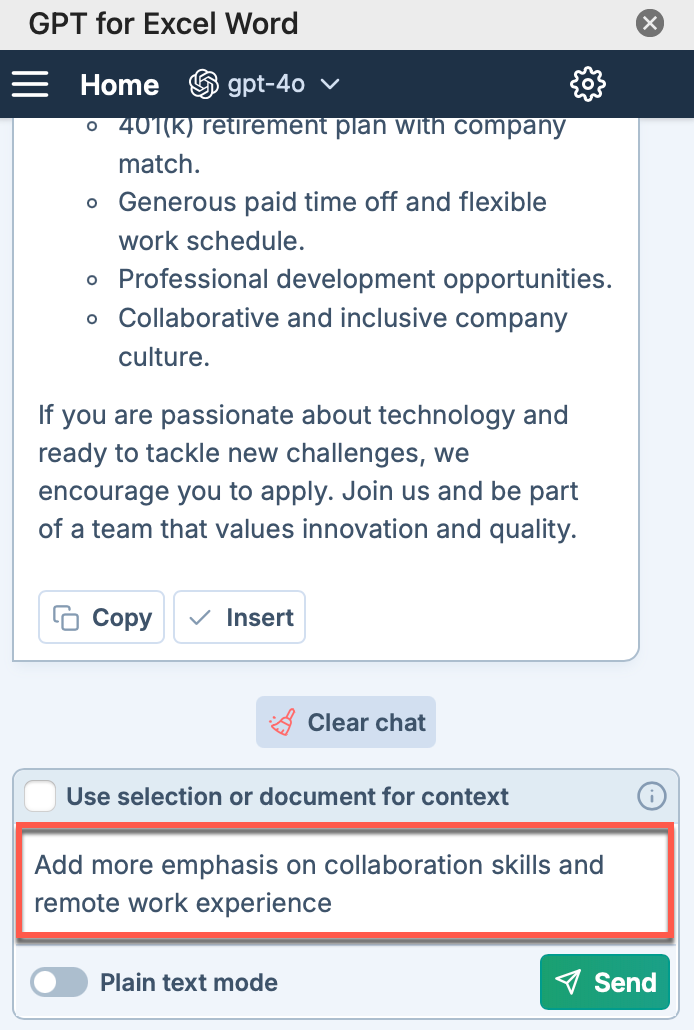
-
-
To add the job description at the cursor position, click Insert.
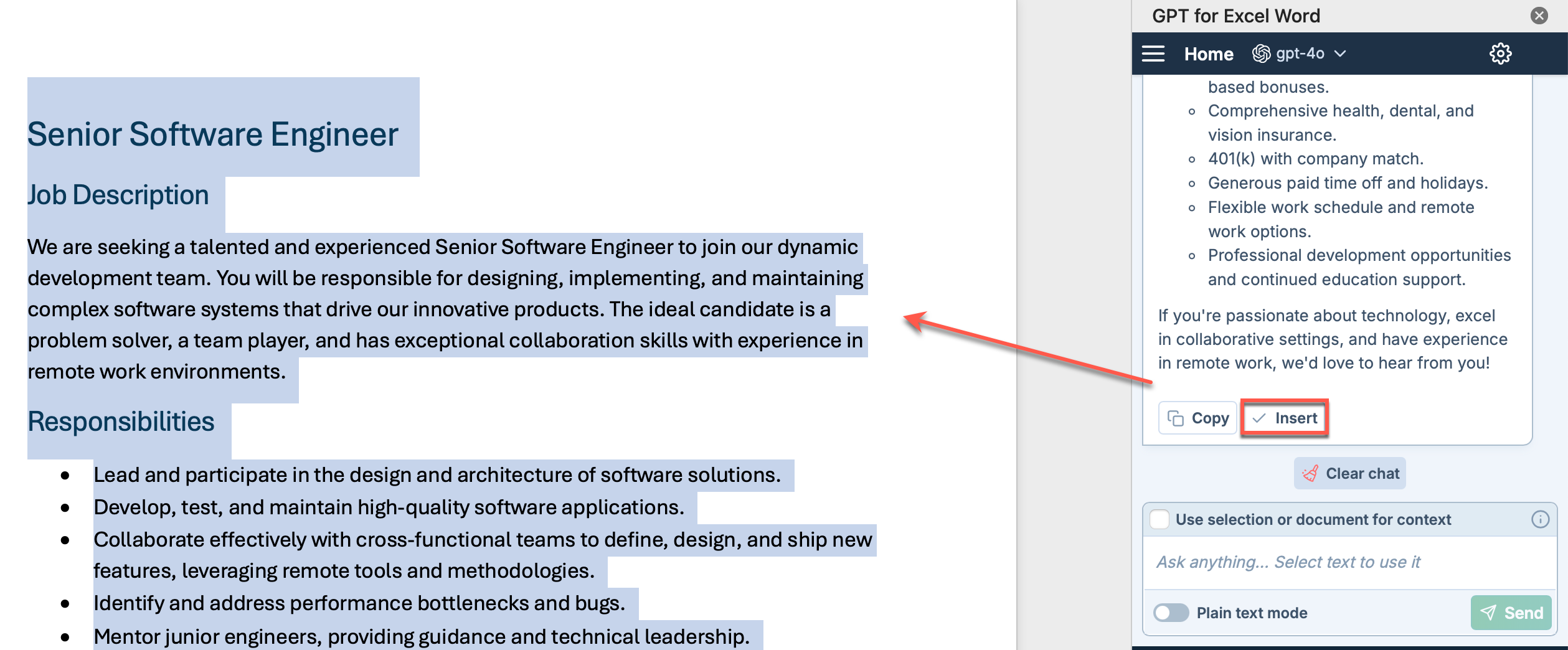
GPT for Word has inserted the AI-generated job description into the Word document.
Analyze a text selection
You can follow along using either your own Word document or our product review template.
-
In the Home tab, click GPT for Excel Word.
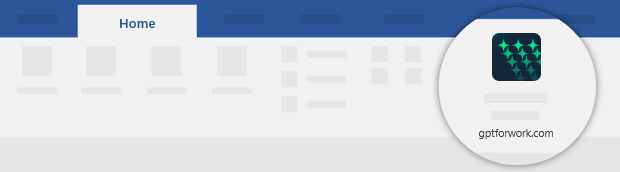 info
infoYou can also select Home > Add-ins > My Add-ins > GPT for Excel Word.
-
Select the model of your choice.
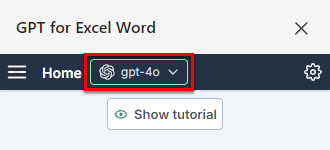
-
In the document, select the text you want to analyze and, in the sidebar, select Use selection as context.
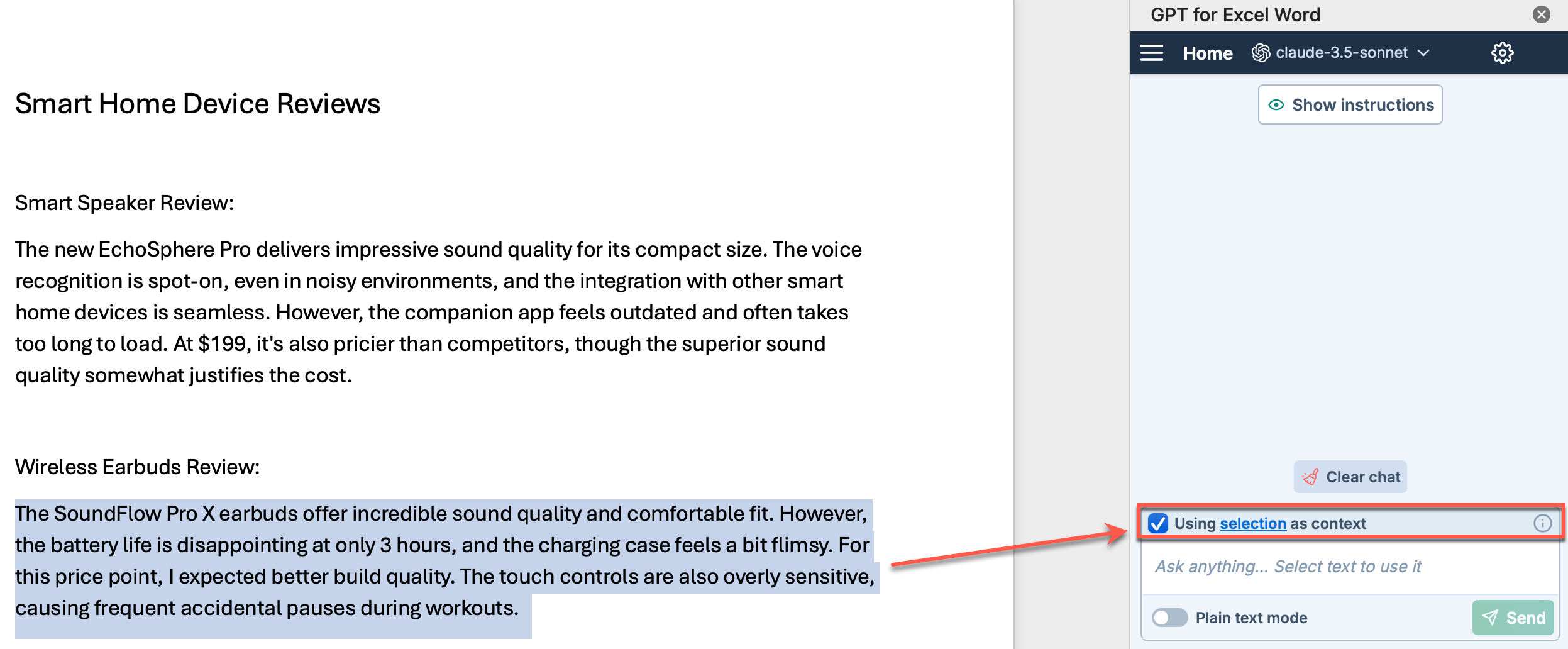
-
Type your prompt:
What are the pros and cons mentioned here?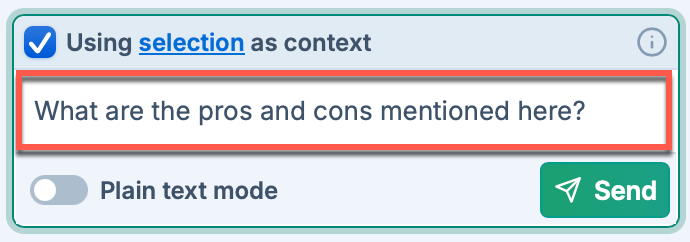
-
Make sure plain text mode is enabled.
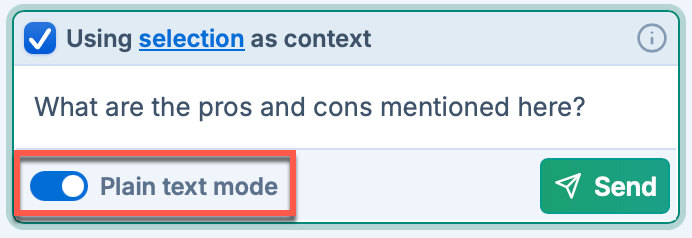
-
Click Send. GPT for Word generates a response.
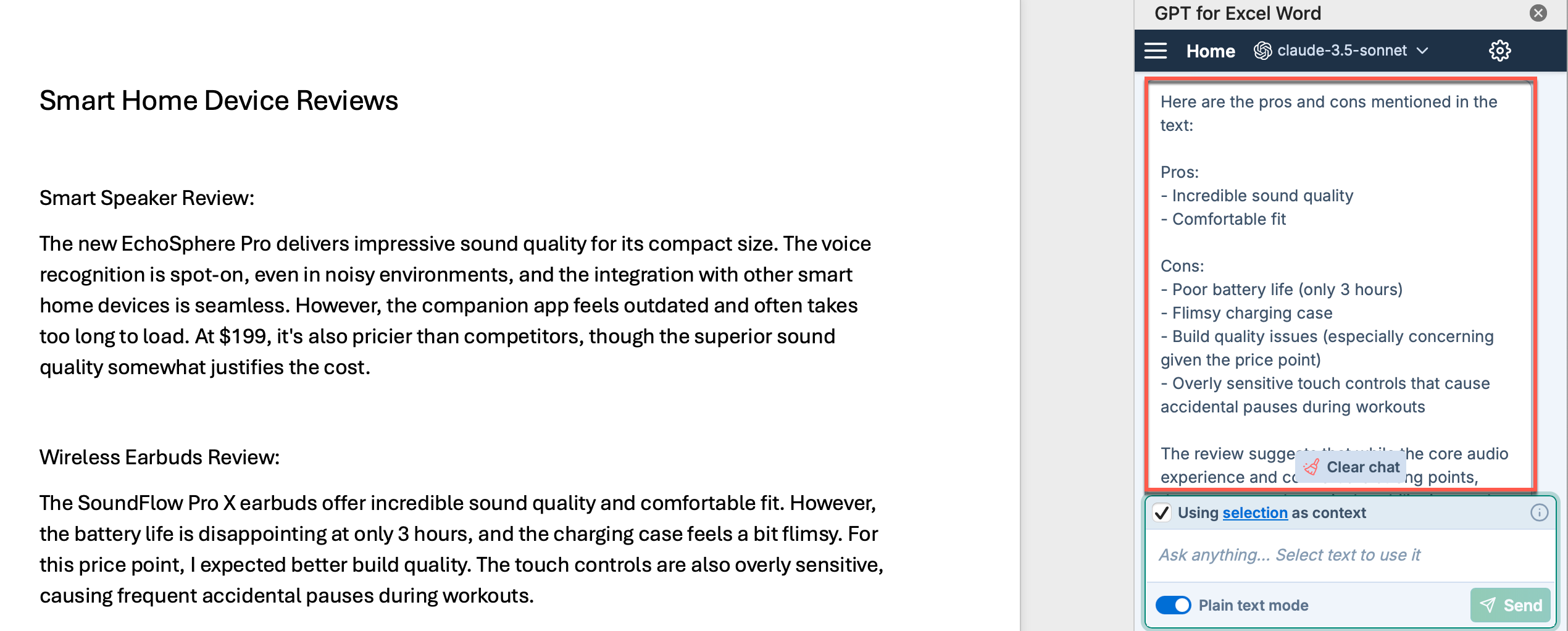
GPT for Word has generated an analysis of the selected text. You can now Copy or Insert the analysis.