How to Use AI in bulk in Google Sheets
Tired of copy/pasting back and forth to a separate chat interface like ChatGPT, Perplexity, Grok, or Claude? Bring the AI directly into Google Sheets!
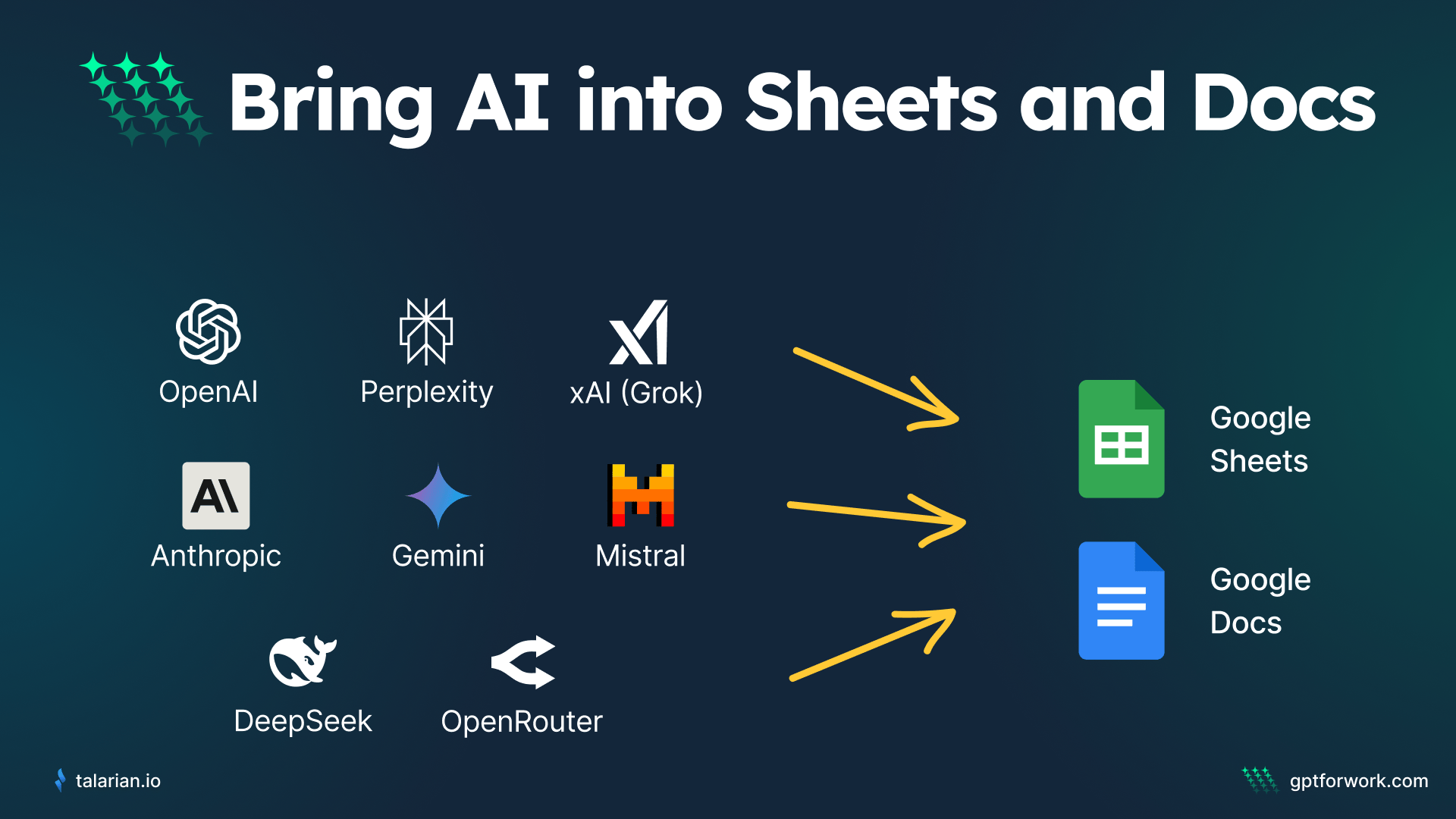
Why use AI in bulk in Google Sheets
Using AI in Google Sheets allows you to leverage Google Sheets' huge and powerful grid (up to 10 million cells and over 18 thousand columns) to prompt AI in bulk efficiently on many cells at once and get your results neatly organized in rows and columns.
AI in Google Sheets will greatly accelerate time-consuming grunt work such as cleaning a large merchandising catalog for e-commerce, writing SEO copy for all your products, doing market research over hundreds of companies, or analyzing thousands of customer reviews or survey answers. What would've taken years will now take hours.
What's more, when your AI outputs are in Google Sheets, you can easily apply native Google Sheets features such as formulas, conditional formatting, filtering, charts and pivot tables to that data, to push your analysis to the end.
Which AI you can use in Google Sheets
With the GPT for Sheets and Docs add-on for Google Workspace, you can use all the best generative pre-trained transformer AIs, from cloud providers such as OpenAI, Perplexity, xAI, Anthropic, Deepseek, Gemini, Mistral, but also open-source models such as Qwen or Llama via OpenRouter.
Here are some advantages of each of them as of May 13th, 2025:
- OpenAI is the most reliable at scale, with great easy-to-use workhorse models (gpt-4o, gpt-4o-mini, and gpt-4.1) as well as reasoning models (o-series models)
- Perplexity offers models connected to the web (the Sonar model series), which are very useful to conduct research that requires recent and up-to-date information
- Anthropic's Claude Sonnet is a really good model for copywriting
- Gemini 2.5 Flash is really fast
- Deepseek models are extremely cheap and powerful, but note that it is based in China.
- OpenRouter is a great source to access models from different providers without managing multiple API keys.
Get started using AI in Google Sheets
Here's a simple guide to integrating AI into your Google Sheets workflow:
-
Install the AI add-on
Begin by installing an AI-powered Google Sheets add-on. For example, GPT for Sheets is a powerful tool that allows seamless integration with Google Sheets, bringing AI capabilities directly to your spreadsheets. Visit the GPT for Sheets page in the Google Workspace Marketplace, click 'Install', and follow the installation instructions.

-
Launch the AI add-on
Once installed, open Google Sheets and open the AI-powered tool (like GPT for Sheets) from the 'Extensions' menu, which opens a sidebar where you can enter prompts or use bulk tools for AI tasks.
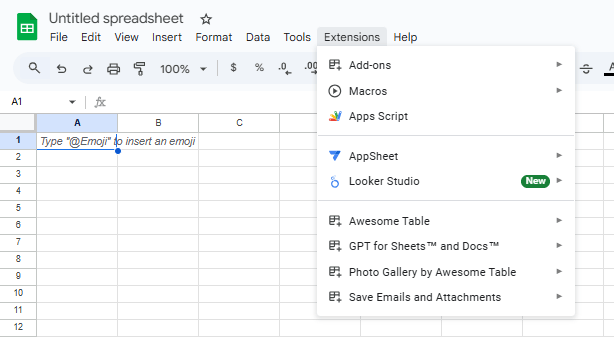
-
Use AI for your bulk operations
You can now use AI for a range of tasks such as text generation or edition, translation, categorization, entity extraction, or reformatting. With AI capabilities, you can even analyze and interpret images or search the web, all directly within your familiar Google Sheets environment.
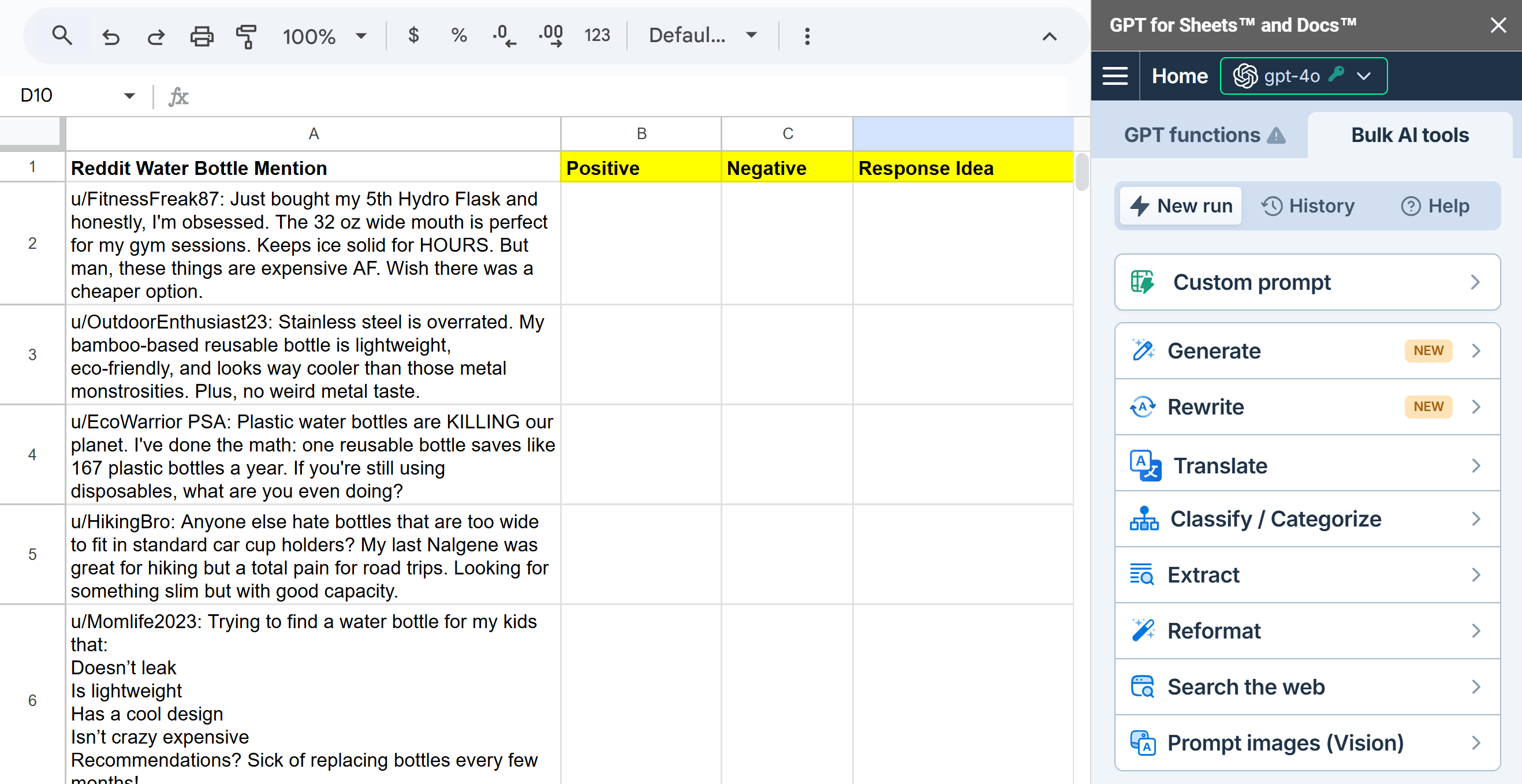
Real-world use cases for AI in Google Sheets
With AI in Google Sheets, you can transform time-consuming tasks into efficient workflows, processing large datasets and generating valuable insights in minutes instead of hours or days. The following use cases demonstrate how AI can supercharge your Google Sheets experience, from content creation and marketing to data analysis and customer feedback processing.
Build a blog post outliner
Use a spreadsheet to turn keywords into engaging blog posts.
Start by using a GPT formula in Google Sheets to create engaging blog topics around your keywords. Then use the GPT_HLIST function to generate related questions for each post. These questions help you build out FAQ sections that improve SEO and add reader value.
=GPT_HLIST("Generate popular questions we can address about this topic",B2)
You still need a human to shape the final content and bring experience, expertise, authority, and trust (EEAT). But GPT for Sheets handles the heavy lifting.

📺 Watch the webinar to see GPT for Sheets' Content idea generator in action!
Create and shorten Google Search Ads headlines
Generate and format content for ecommerce or advertising platforms like Google Ads.
Use the Custom prompt bulk AI tool in GPT for Sheets to create Google Search Ads headlines from your keywords. Then, shorten any headline over 30 characters with a GPT formula inside a conditional:
=IF(C4<=30,B4,GPT("You are given a Google Search Ads headline. If it is longer than 30 characters, rewrite it to make it less than 30-character.",B2))
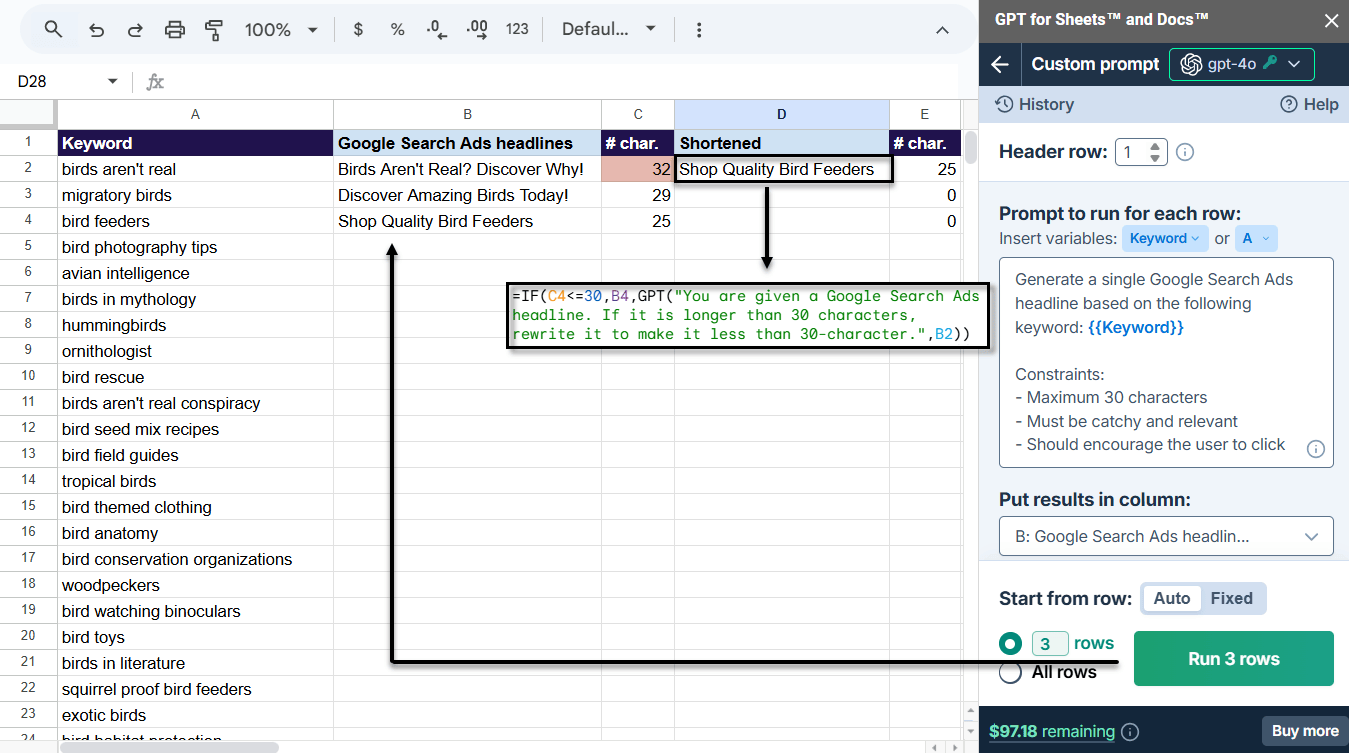
📺 Watch the webinar to see GPT for Sheets' Search Ads headline generator in action!
Build a user feedback analyzer
Before launching your own product, you can use AI to collect feedback from users on similar products.
Search Reddit for posts and comments that mention your type of product. Use a GPT formula to extract complaints and positive feedback. This helps you understand user needs and gaps in the market.
=GPT("What specific product element is the review talking positively about. Only output the specific words nothing else",A2)
Then, use another GPT formula to draft a personal reply to each user based on their feedback.
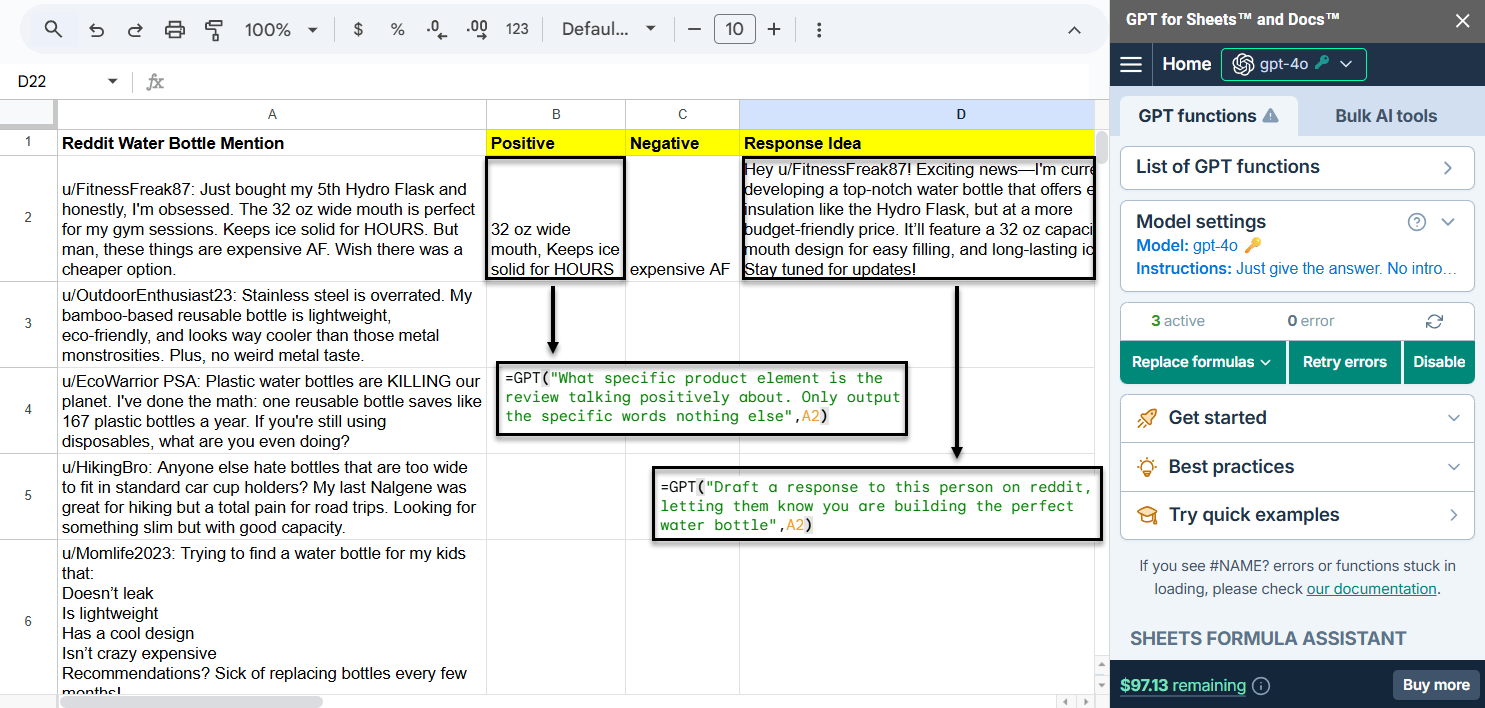
📺 Watch the webinar to see this user feedback analyzer in action!
🔗 Copy the Google spreadsheet used in this article to try it yourself.
Other common use cases
GPT for Sheets can also assist you in:
- Preparing, enriching, and segmenting unstructured data efficiently:
- Conducting market research:
- Performing bulk reviews for quality checks, scoring, or revisions:
- Generating or rewriting content at scale (e.g., listings, ads, social media posts):
Credits
The webinar referenced in this article was hosted by Britney Muller, an AI educator, consultant, and former Hugging Face and Moz employee. The spreadsheet content used in the user feedback analyzer section were also taken from this webinar.