Use AI to Conduct Market Research in Bulk in Excel and Sheets
Benefits of using ChatGPT for Market Research
Whether you are a strategy consulting firm, a company specializing in market intelligence, an investment fund, or an employee in the Sales & Marketing department of a large corporation, you are likely familiar with the activity of Market Research.
Market research can be divided into several key areas including:
- Analysis of specific markets: Understanding their size, trends, and consumer purchasing habits
- Analysis of companies within these markets: Identifying key players, target customers, leadership teams, websites, sales regions, and more
- Analysis of the products and services offered by these companies: Gaining insights into what they provide and how they position themselves in the market
Market research often involves searching for and handling public data—repetitive, time-consuming, and unstimulating tasks. Using AIs like ChatGPT, combined with a spreadsheet tool like Microsoft Excel or Google Sheets, now makes it possible to significantly accelerate this work.
This article presents three potential uses of ChatGPT integrated with Excel or Sheets for Market Research:
- Identifying companies for competitive analysis or lead generation
- Enriching company data, particularly for CRM users
- Categorizing companies based on international standard frameworks or custom classification systems
First, if you haven’t done so already, you can install GPT for Work addons following these links:
Company benchmarketing / Lead Generation
Company benchmarking
If you need to conduct a competitive benchmark for a specific industry, GPT for Excel or GPT for Sheets can help you speed up the process.
The first method involves using the GPT_WEB function directly by asking for a list of 10 companies in the sector of your choice. The GPT_WEB function is based on the Perplexity model, allowing to get information from the web.
For example, after opening the GPT for Excel or GPT for Sheets add-on, enter the following formula in Excel (it would work the same way in Google Sheets):
=GPT_WEB("List the 5 companies by revenue in the water tank manufacturing market. Only provide the company names separated by a comma.")
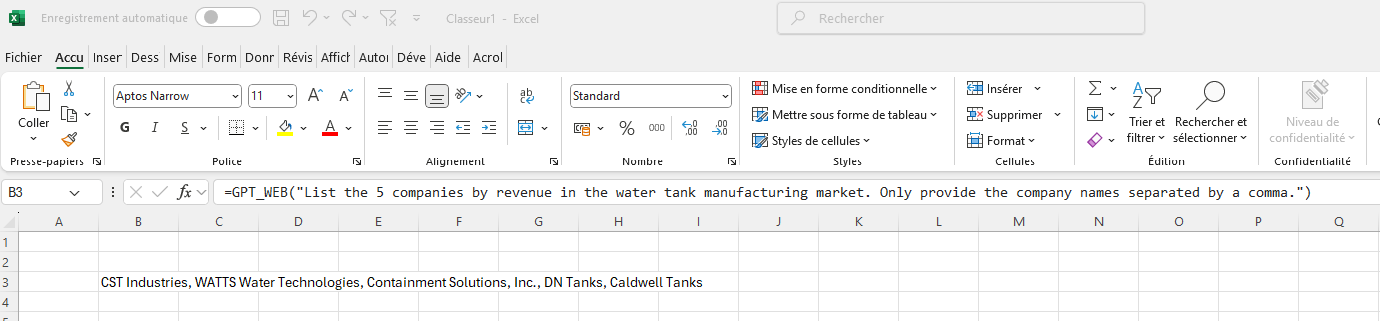
You can also refine the prompt to target specific types of companies, such as those that have raised funds if you work in an investment fund.
Lead generation
The same type of prompts can be used for lead generation, i.e., prospecting for potential clients.
For example, try the following formula:
=GPT_WEB("List 5 companies in the United States that might be interested in the GPT for Sheets add-on. Only provide the company names separated by a comma.")
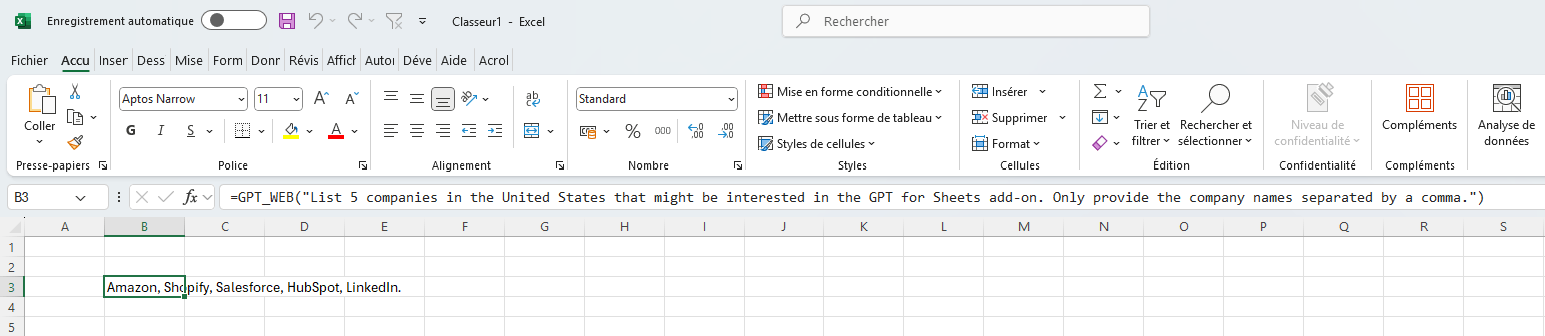
These prompts for market research can be refined with additional criteria depending on your needs.
Company information enrichment / CRM data enrichment
Short description
Use GPT for Excel to get descriptions of the companies in your portfolio. You can also use GPT for Word to create descriptions in a document.
Once again, use the GPT_WEB function with a prompt, like in the following formula:
=GPT_WEB(“Provide a brief description of the following company. Include the following elements: target market, products & services offered, and types of clients”;A2)
The “A2” here represents the cell containing the company for which you want a description.
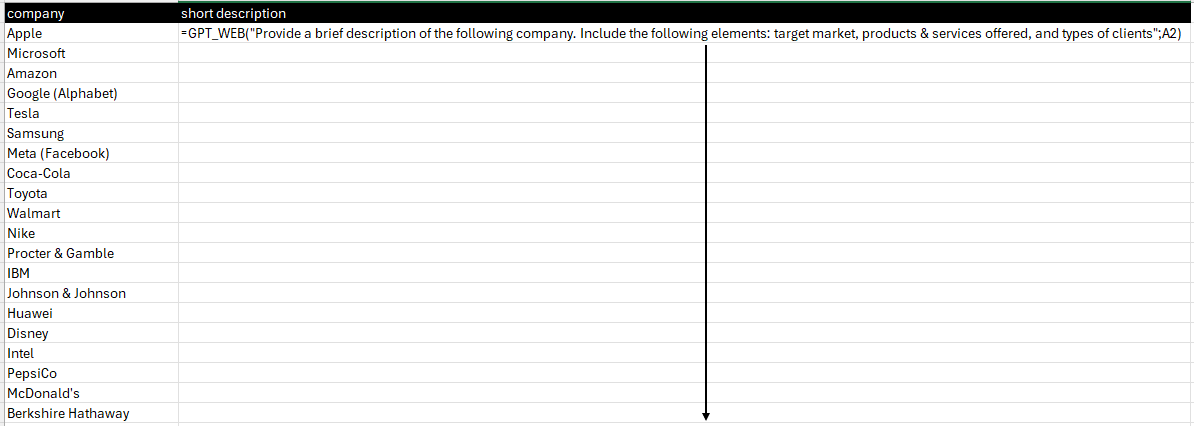
If you have multiple companies in your portfolio, drag the formula down across multiple rows.
- If you have hundreds or thousands of rows, it may be better to use the Search the Web tool as follows:
- Open the add-on and select the Custom Prompt tool.
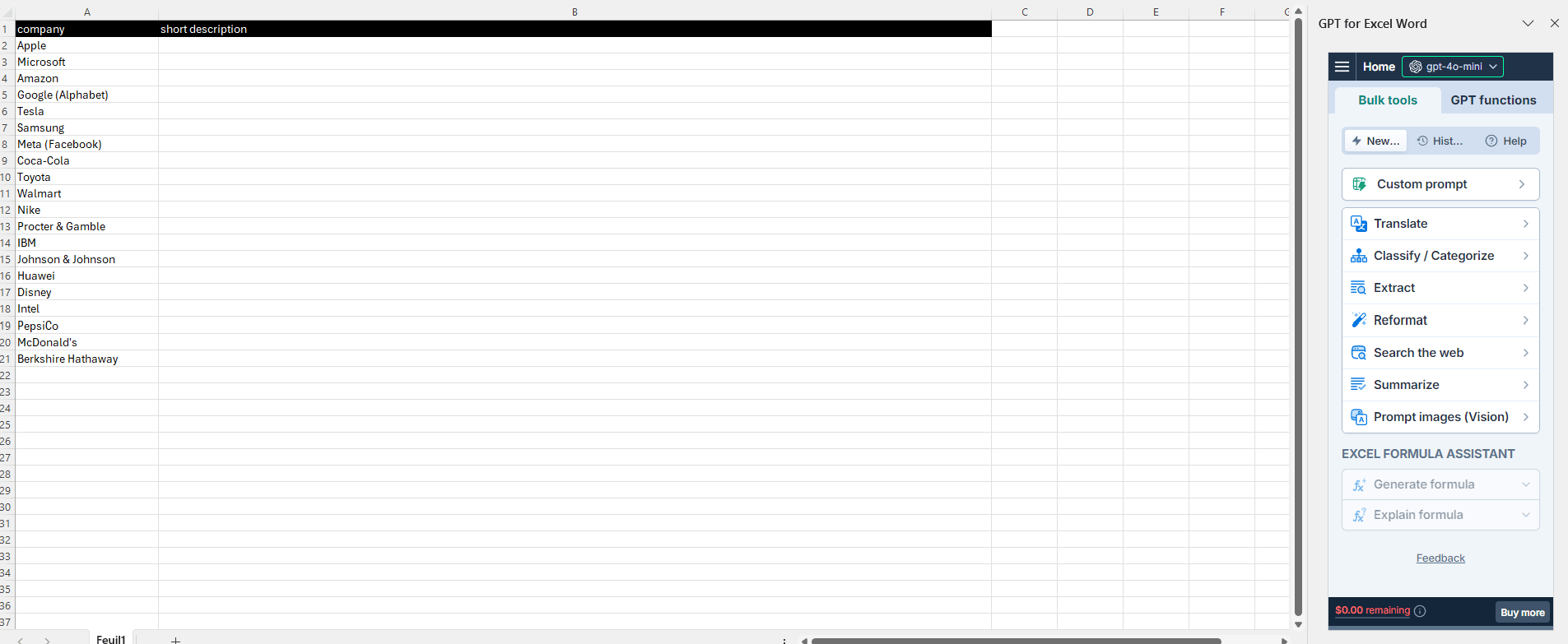
- In the “Write a question:” field, enter the prompt:
Provide a brief description of the following company. Include the following elements: target market, products & services offered, and types of clients.
- In the “About each cell in column:” field, select column A.
- In the “Put results in column:” field, select column B."
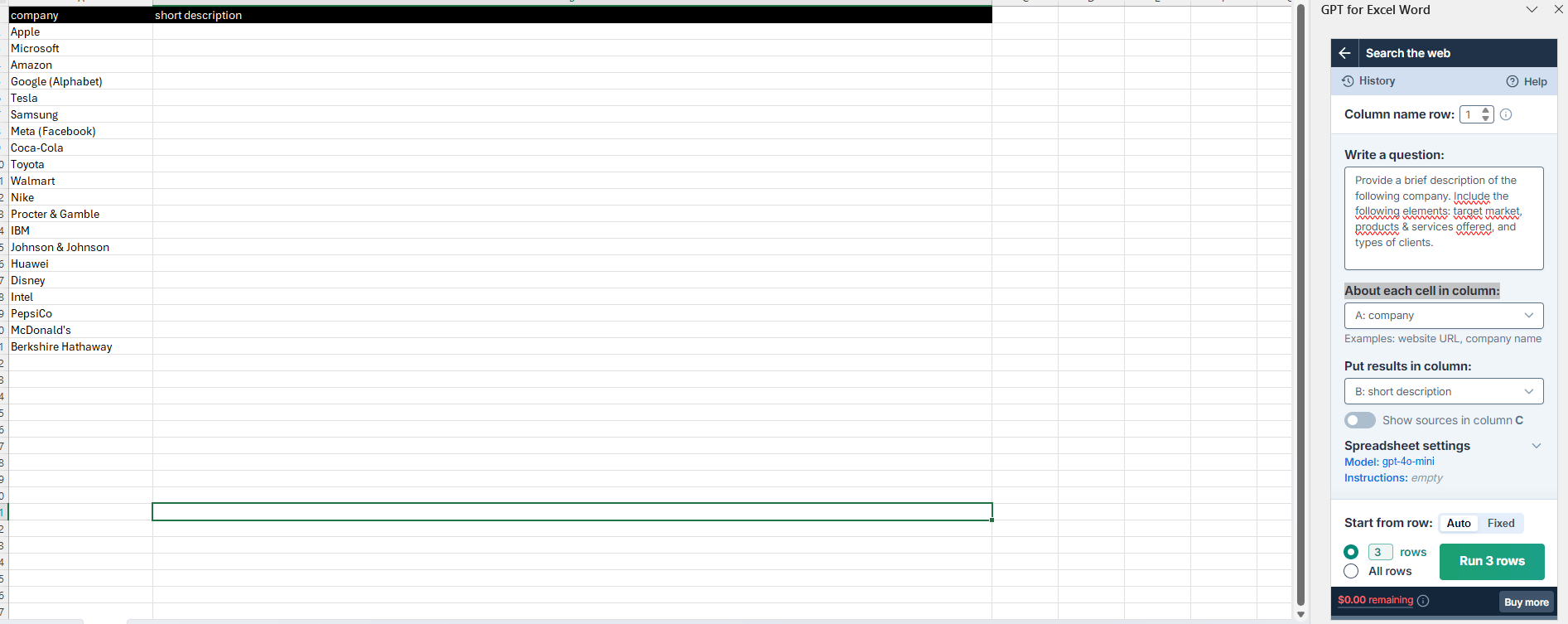
- Run the tool for the desired number of rows, and the results will be displayed.
Extract company information
When conducting market research, you may need to enrich your company data, especially if you have a CRM.
This company information can vary. Here is a non-exhaustive list of examples:
- Company description
- Parent companies / Subsidiaries / Ultimate parent companies / Direct parent company
- Company official website
- Business sector / Industry / Market
- Company’s owner(s)
- Company’s type of ownership (public or private)
- Client type (B2C or B2B)
- Locations / Countries of activity
- Zoominfo company URL
- Headquarters (address / country / city)
- Annual revenues
- Employee count
- Main operational language
- Is the company active or not
- Company’s top 5 products or services
- Company's main competitors / peer comparables / similar companies
- Company's market share
- Company's growth rate
- Talent acquisition tools
- Innovation mindset
- ...
Extracting this company information can be done in two different ways:
- Either directly using the GPT_WEB function or the Search the Web tool from a list of companies
- Or from a company description containing the information to be extracted
In the first case, you can, for example, use the following GPT_WEB function:
=GPT_WEB("Provide this company main website url. Only provide the url. No introduction nor explanation"; A2)
where A2 is the cell reference with your company name.
Drag down the formula if you have several companies in your list.
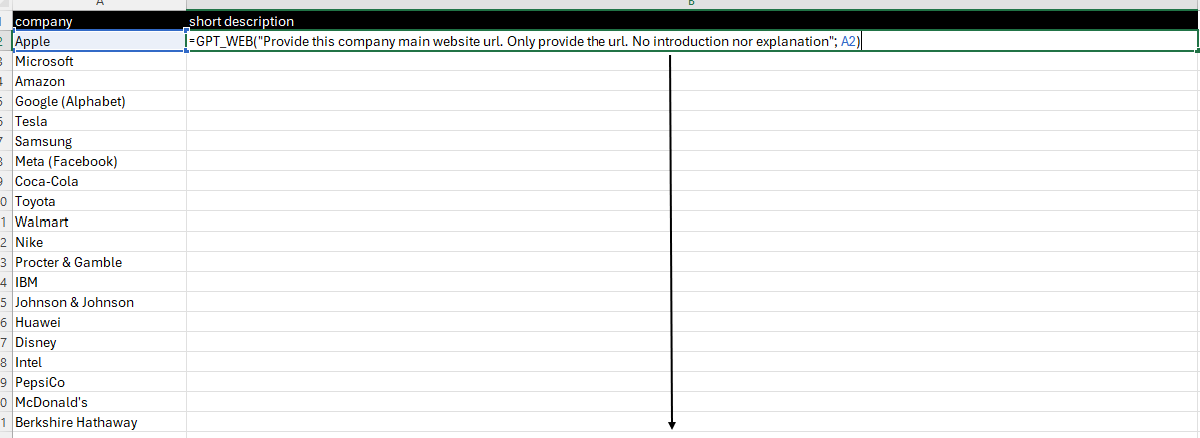
In the second case, let's say you have a list of companies with a short description that includes information about the company, such as the name of the current CEO. You can extract the name of the current CEO using the GPT_EXTRACT function as follows:
=GPT_EXTRACT(B2;”CEO name”)
where B2 is the cell containing the company description.
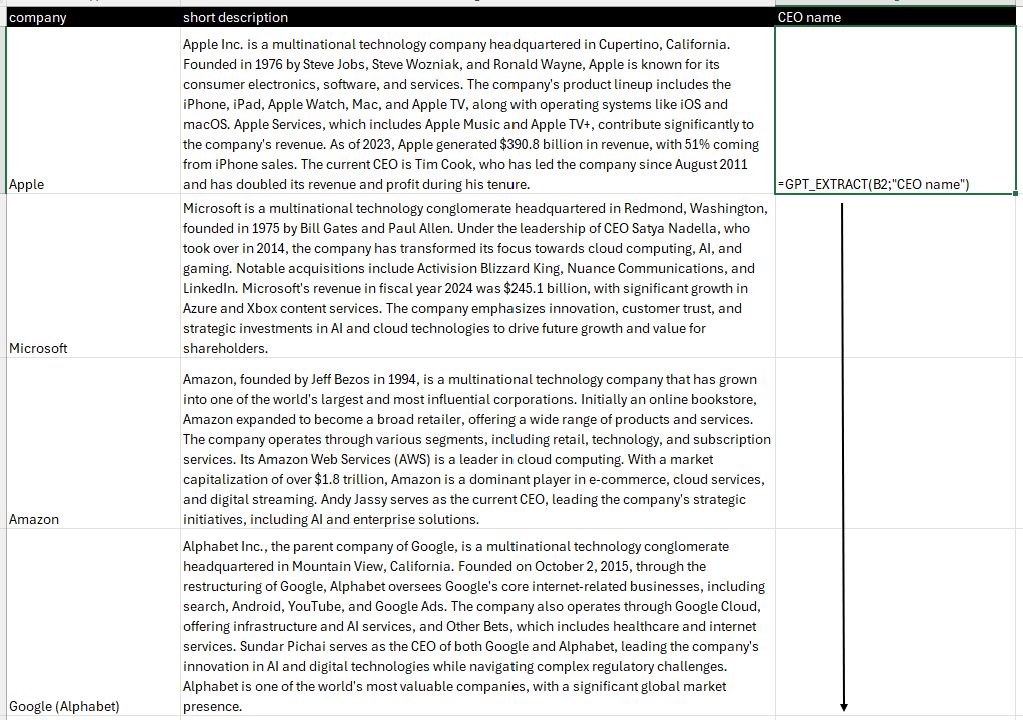
If you have hundreds or thousands of rows, we recommend using the Bulk Extract tool.
Company classification
Global standards
If you work in strategy consulting, you will likely need to classify companies according to international standards such as the NACE classification system.
You can now do this using GPT for Excel or GPT for Sheets with the GPT_CLASSIFY function or the Bulk Classify tool (preferable for a large number of rows).
For example, place the NACE codes in a separate tab as follows:
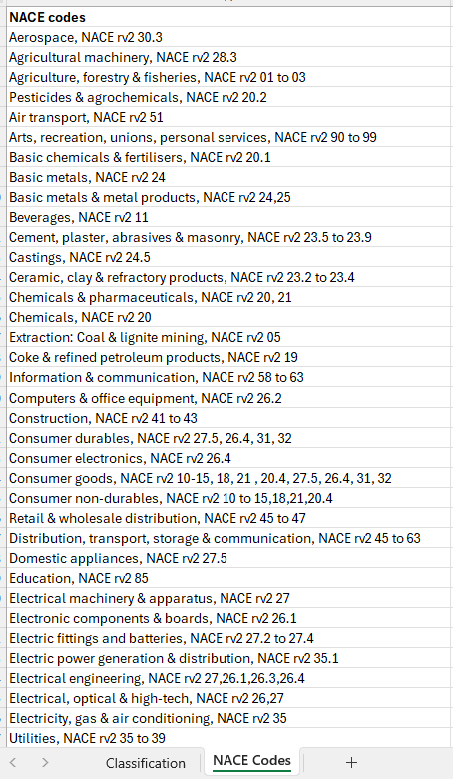
Then use the GPT_CLASSIFY function as follows:
=GPT_CLASSIFY(A2;'NACE Codes'!$A$2:$A$119)
Where A2 is the cell containing the item to be categorized, and 'NACE Codes'!$A$2:$A$119 is the range containing the list of NACE codes.
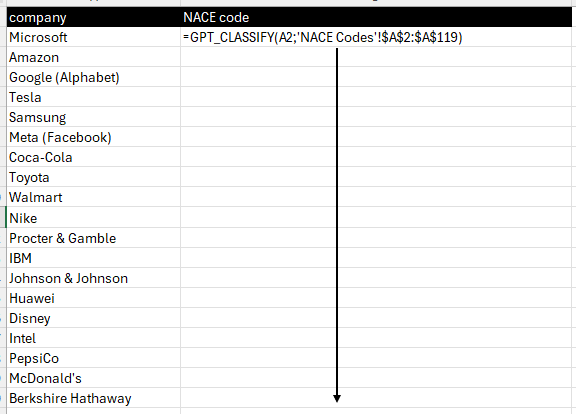
Drag the formula down across all the rows in your spreadsheet.
If you have hundreds or even thousands of rows, use the Bulk Classify/Categorize tool instead:
- Select column A in the 'Classify each cell in column:' field.
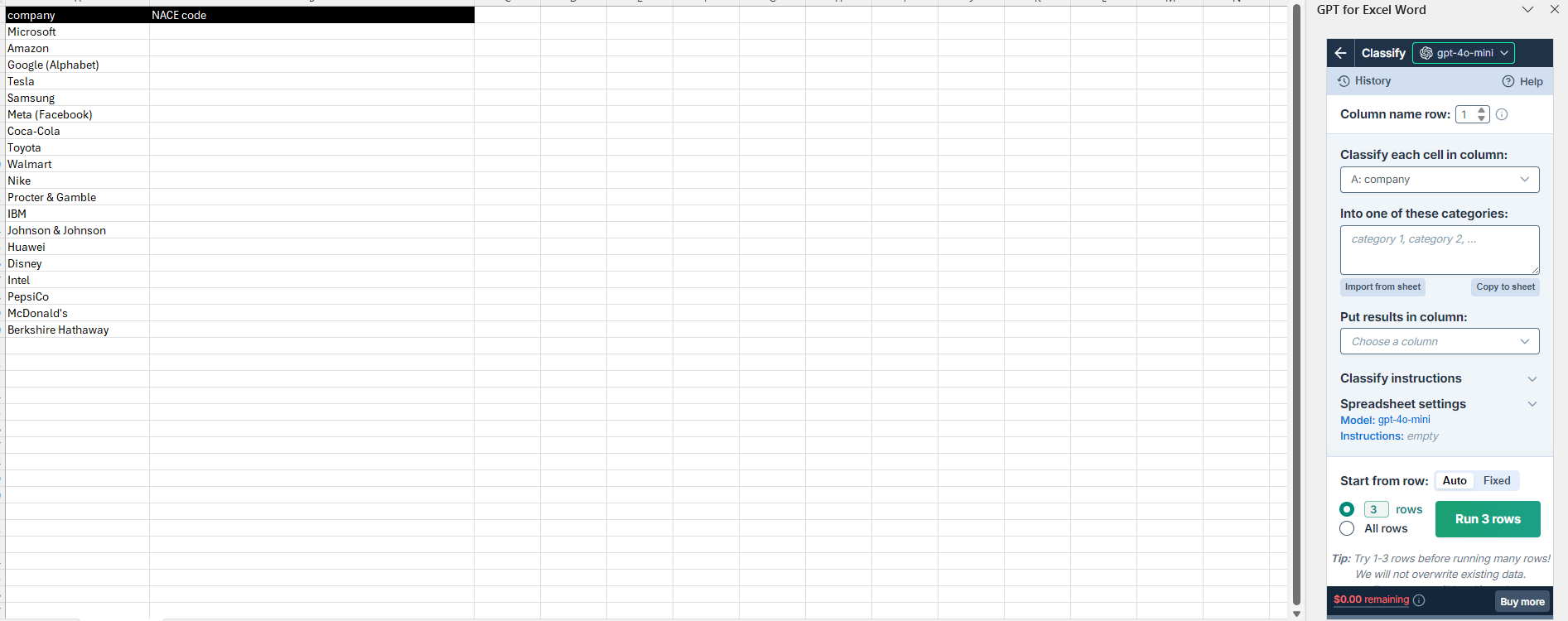
- In the 'Into one of these categories:' field, click on 'Import from sheet' and select the full list of NACE codes.
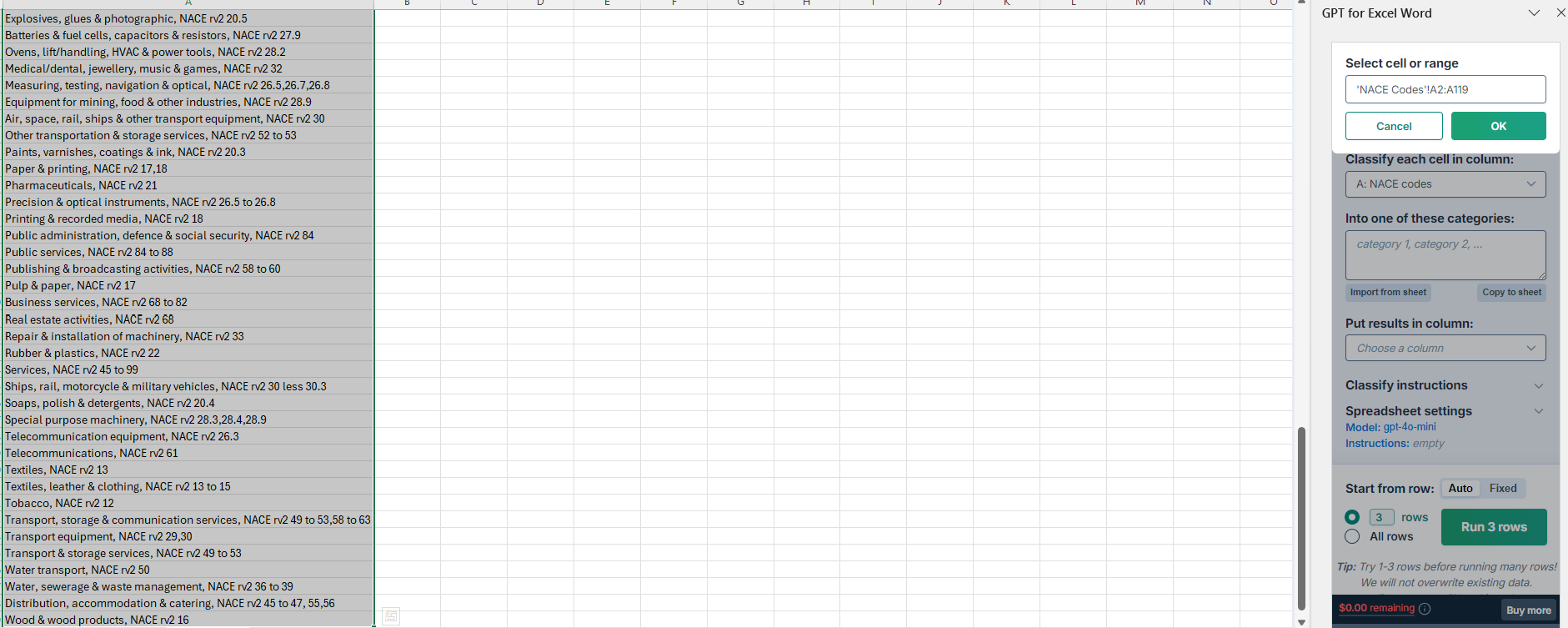
- In the 'Put the results in column:' field, select the column where you want the results to appear (column B in our example).
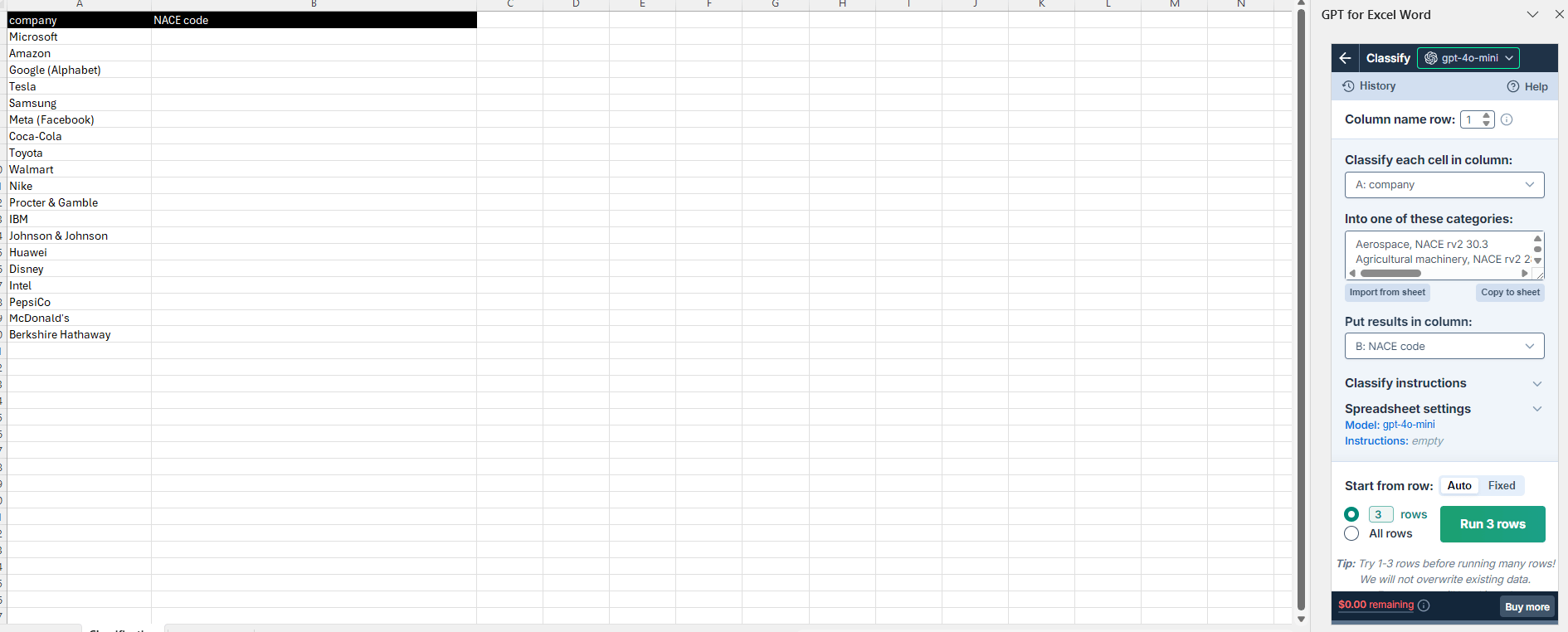
- Click on 'Run 3 rows' or select 'All rows' if desired. The result will be displayed in column B.
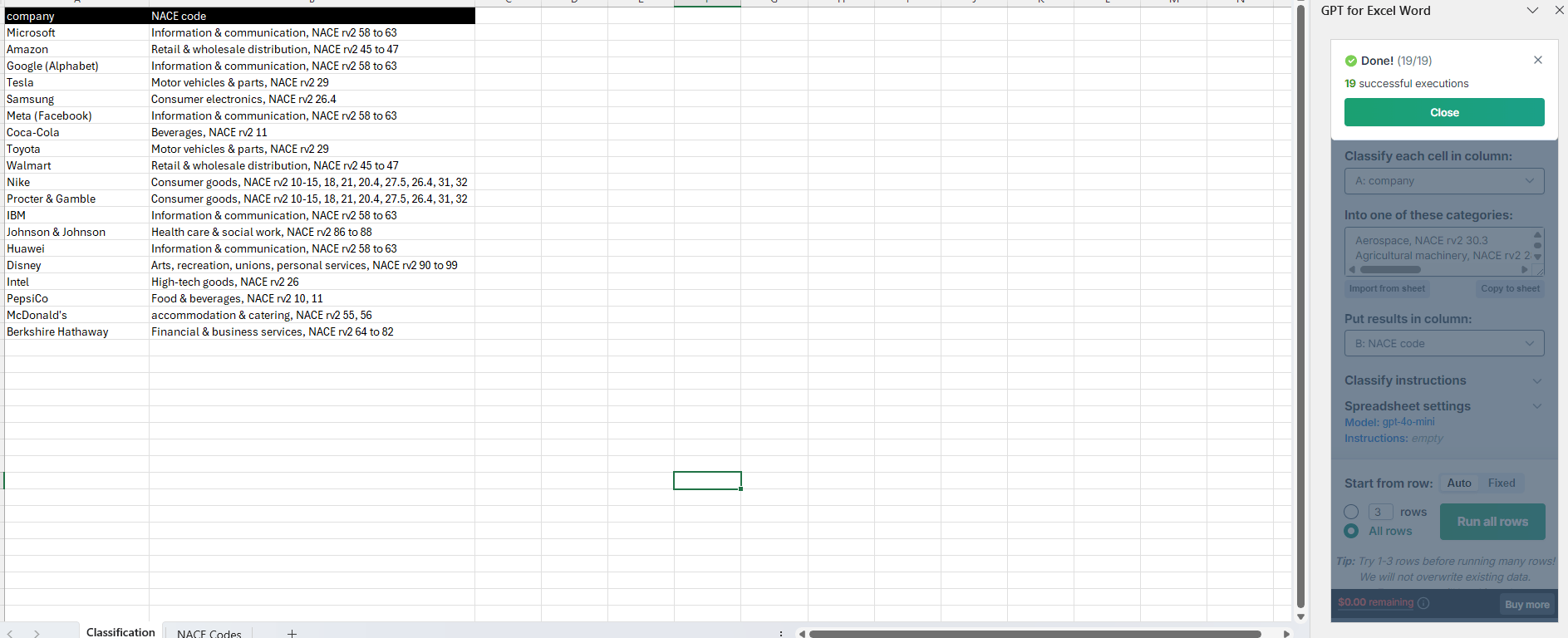
Custom classification system
The previous example can be adapted to other standard categorization systems or your own custom category lists.
The principle remains the same: simply replace the list of NACE categories with your own list.
Conclusion
In conclusion, leveraging ChatGPT within Excel or Google Sheets revolutionizes the way market research is conducted. By automating repetitive tasks such as identifying companies, enriching CRM data, and classifying businesses, these tools save valuable time and allow professionals to focus on strategic analysis. Whether you are working on competitive benchmarking, lead generation, or custom data categorization, the combination of AI-powered functionality with the familiarity of spreadsheets makes market research more efficient and accessible than ever. Try these tools today (install GPT for Excel or GPT for Sheets) to unlock new levels of productivity and insight in your market research process.