Use AI to Bulk Analyze E-commerce Feedback in Excel and Sheets
Use GPT for Excel or Sheets Classify / Categorize bulk tool in your spreadsheet to gain actionable insights from user feedback for e-commerce settings. Processed user feedback will help you identify and prioritize areas for improvement in your business and gauge your customers' response to your service offering.
This guide will walk you through sorting user comments from an e-commerce application into common feedback pillars and identifying which customers require additional support using GPT for Excel and GPT for Sheets. It will focus on using the Classify / Categorize bulk tool, although you can also complete this task using the GPT_CLASSIFY function. The guide will also cover best practices for classification and strategies for using other GPT for Work functions to improve your results.
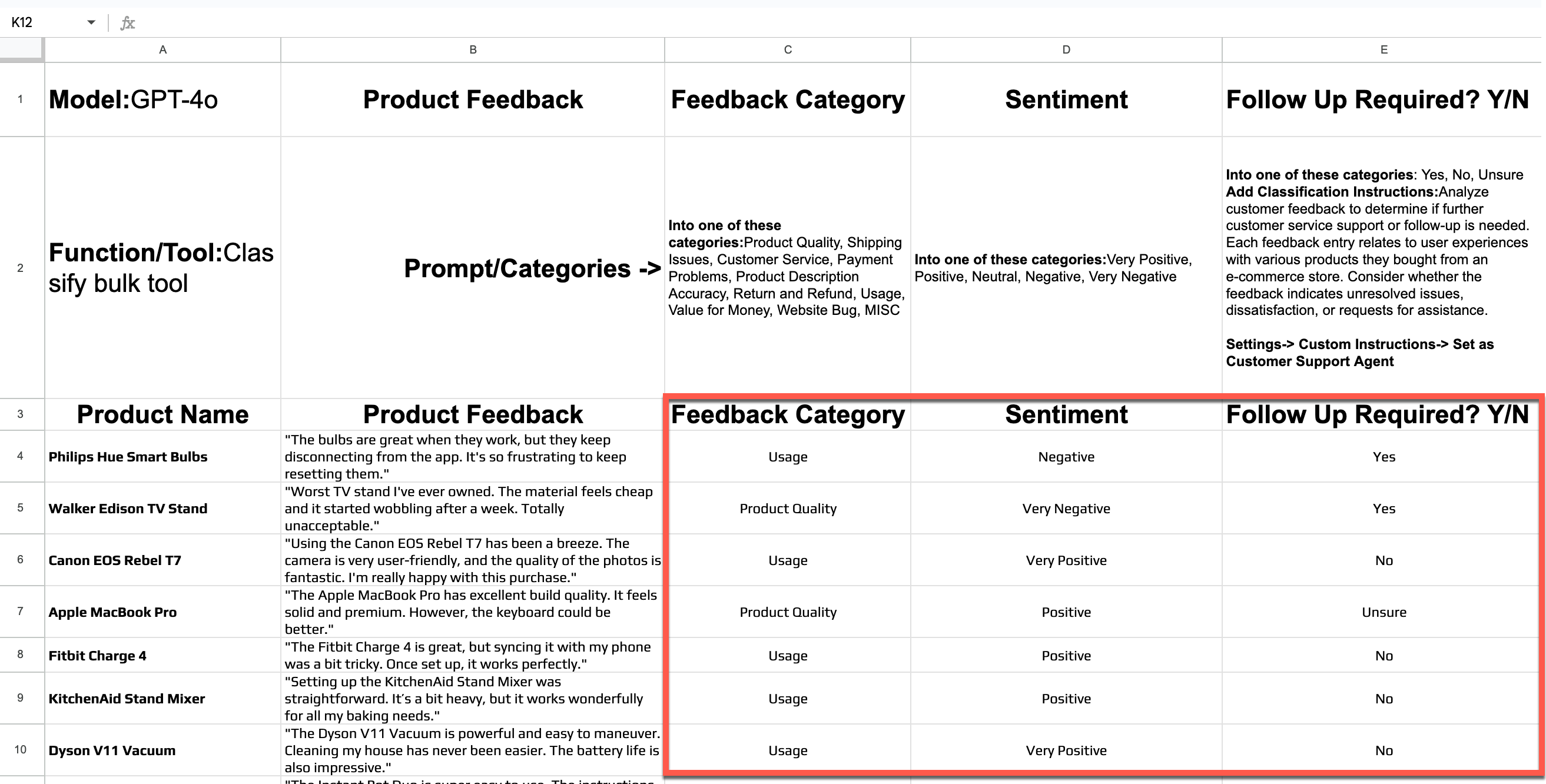
By the end of this guide, you will know:
- How user feedback can improve your business outcomes
- How to sort user feedback into various categories to gain different insights from the same data
- How to use the
Classify / Categorizebulk tool in GPT for Excel or Sheets - How to achieve superior results by using multiple GPT for Work functions
How user feedback improves your outcomes
Customers are your most valuable stakeholders and your best tools for improving your business. Customer feedback can quickly uncover inefficiencies in your services and identify areas for improvement. By adequately processing and classifying customer experiences, you can gain the following benefits:
Improved Customer Satisfaction:
Classifying feedback into common support categories lets you quickly identify and resolve common issues, improving the customer experience.
Informed Decision-Making:
Uncover trends and patterns to make data-driven decisions about product and service improvements.
Enhanced Product Development:
User feedback can show you which specific areas of your products and services are working well and which ones customers need help with.
Effective Resource Allocation:
By processing user feedback, you can see not only what parts of the business can be improved but also prioritize areas needing immediate attention, ensuring the best use of your resources.
Sorting user feedback on e-commerce experiences with the Classify / Categorize bulk tool
To begin this tutorial, you need to complete the following prerequisites:
- Install GPT for Excel or GPT for Sheets
- For Google Sheets, click USE TEMPLATE: Classifying E-Commerce User Feedback Tutorial For Sheets with gptforwork.com.
- For Microsoft Excel, click File > Download the .xlsx file in your computer, and open the .xlsx file in Microsoft Excel: Classifying E-Commerce User Feedback Tutorial For Excel with gptforwork.com.
- Or you have opened a spreadsheet containing user feedback in at least one column.
Getting started in GPT for Excel
GPT for Excel's Classify / Categorize bulk tool can sort user feedback into common support categories like:
- Product Quality
- Shipping Issues
- Customer Service
- Payment Problems
- Product Description Accuracy
- Website Bugs
- Return and Refund
- Value for Money
- Usage
and recommend when additional customer support is needed, all in just a few steps.
Please note this tutorial can also be completed with GPT for Sheets, although we will explain some minor differences below.
Open GPT for Excel Word from the right side of the Home Tab.
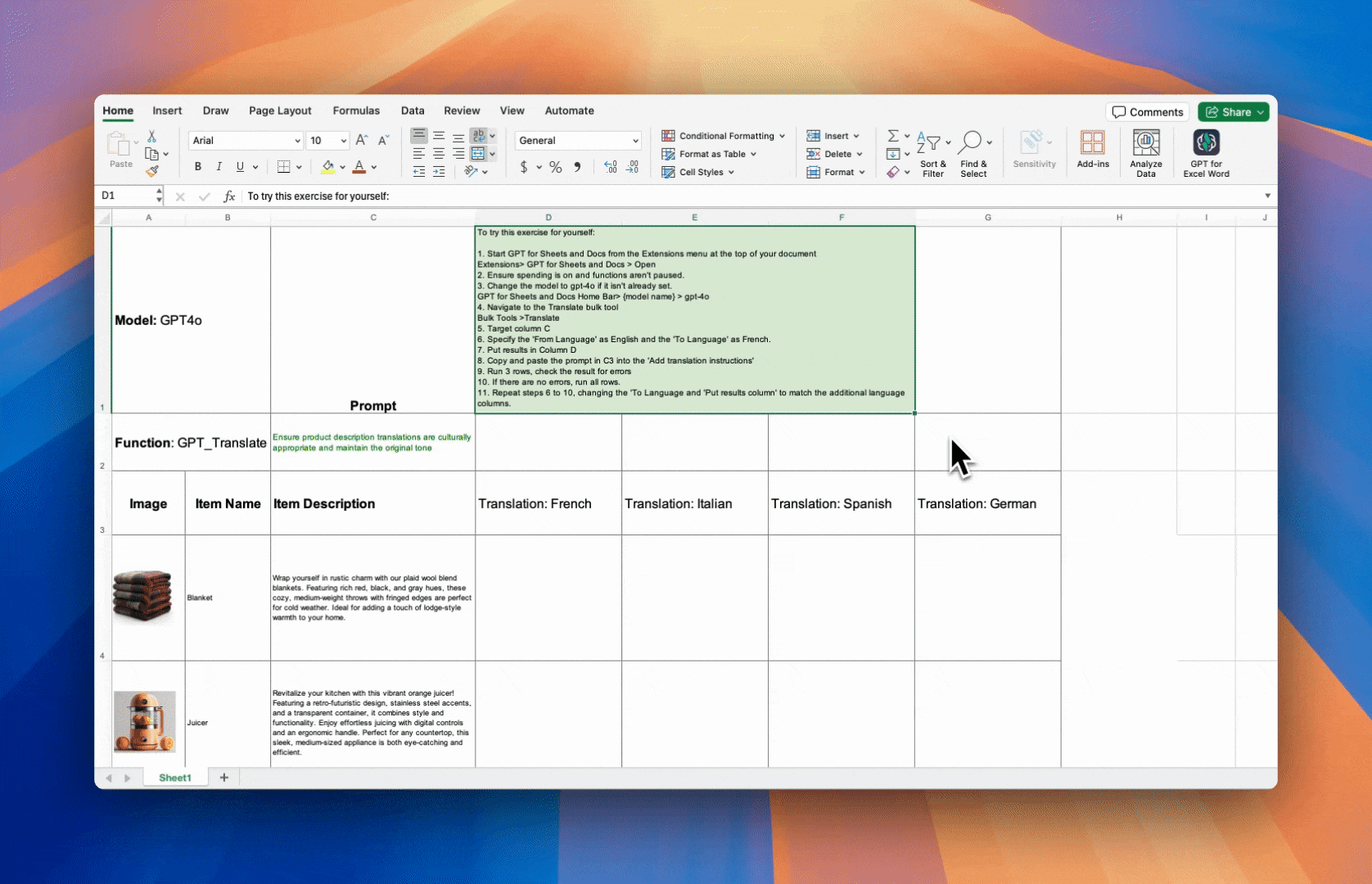
If GPT for Excel Word doesn't appear automatically in the Home Tab, click Add-ins in the Home Tab and navigate to My Add-ins to open GPT for Excel Word.
Selecting a model
In the GPT for Excel sidebar, check that the model is set to gpt-4o. If not, open the model switcher dropdown and select gpt-4o.
We recommend using gpt-4o to complete this tutorial because it balances cost and accuracy well.
You can also try gpt-4o-mini to take advantage of substantial cost savings. However, to achieve similar accuracy to gpt-4o, gpt-4o-mini requires more precise and longer custom instructions.
Additionally, the Classify / Categorize bulk tool is also available in GPT for Sheets. GPT for Sheets offers greater flexibility in model selection. You can try gemini-1.5-flash, or if you've set up your API key, you can try Sonnet 3.5.
Feel free to try out some different models and compare your results!
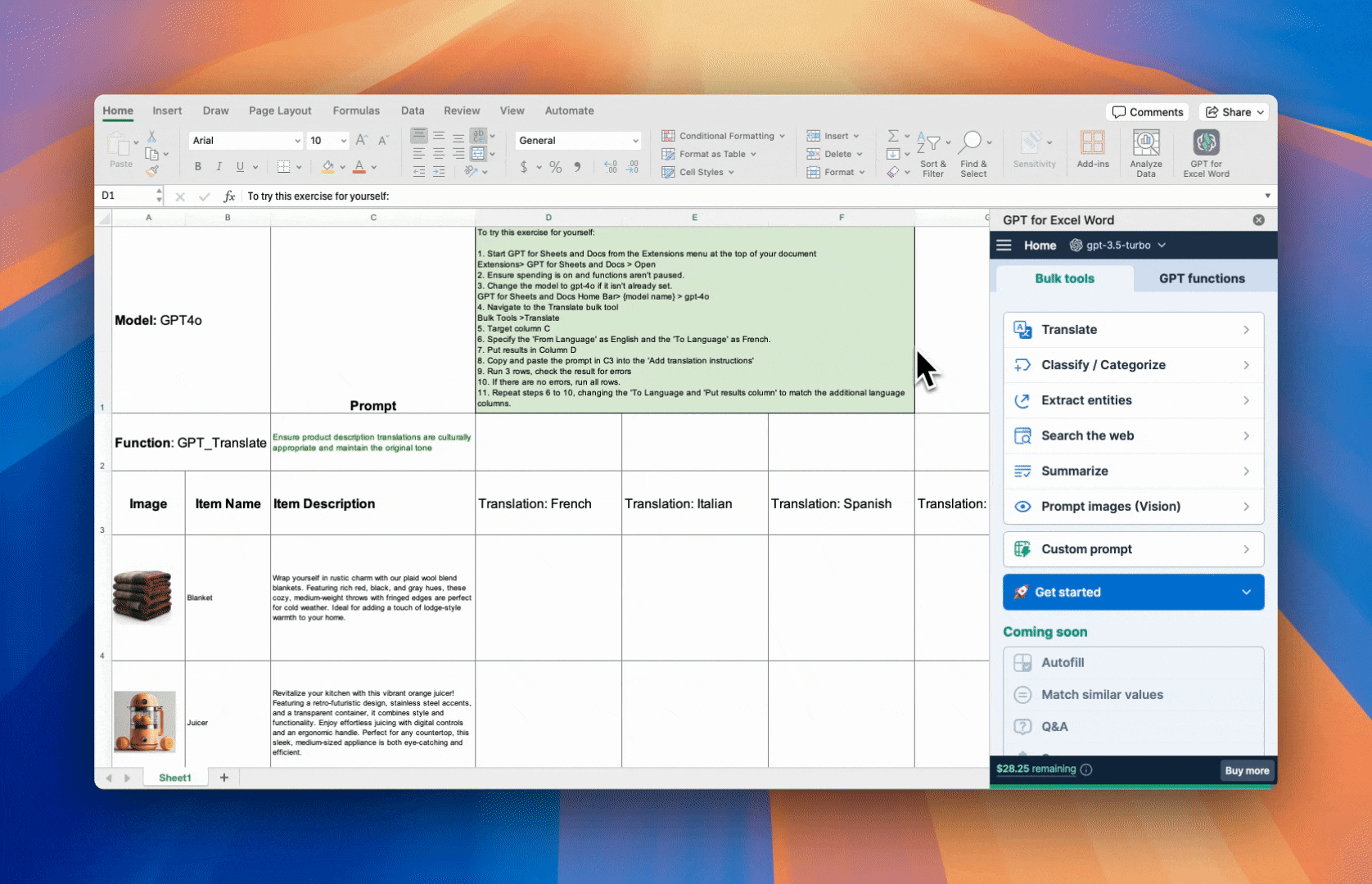
From the Bulk tools tab, navigate to the Classify / Categorize bulk tool to configure your classification task.
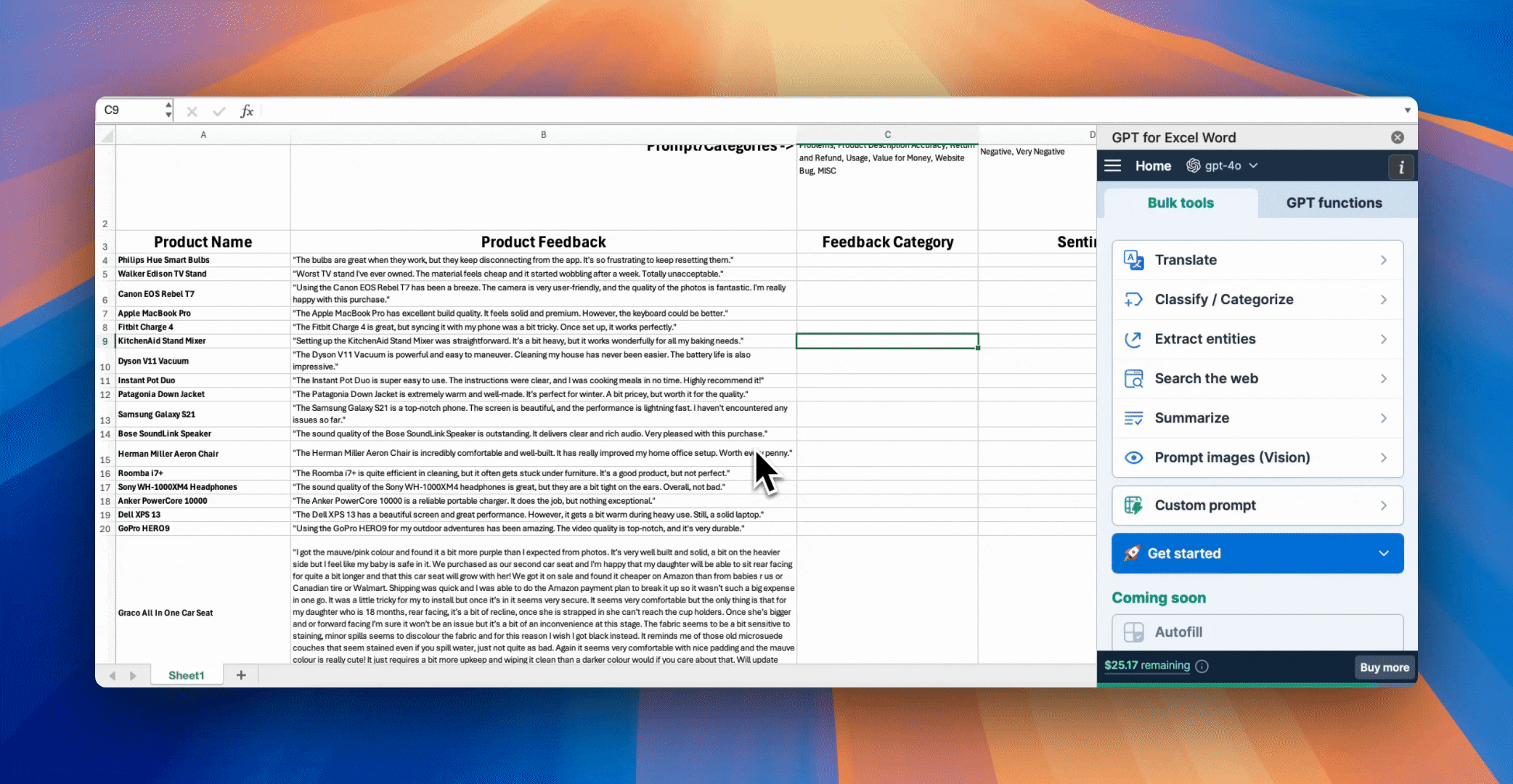
Select the column with the user feedback you want to classify (column B: Product Feedback in the tutorial file). Copy the list below (that is also in C2):
Product Quality, Shipping Issues, Customer Service, Payment Problems, Product Description Accuracy, Return and Refund, Usage, Value for Money, Website Bug, MISC
And paste it into the 'Into one of these categories:' field. Then, specify the column where you want the classified results to appear (column C: Feedback Category in the tutorial file).
If you are using your own file or need help getting started, refer to our Classify / Categorize bulk tool guides for GPT for Excel and GPT for Sheets.
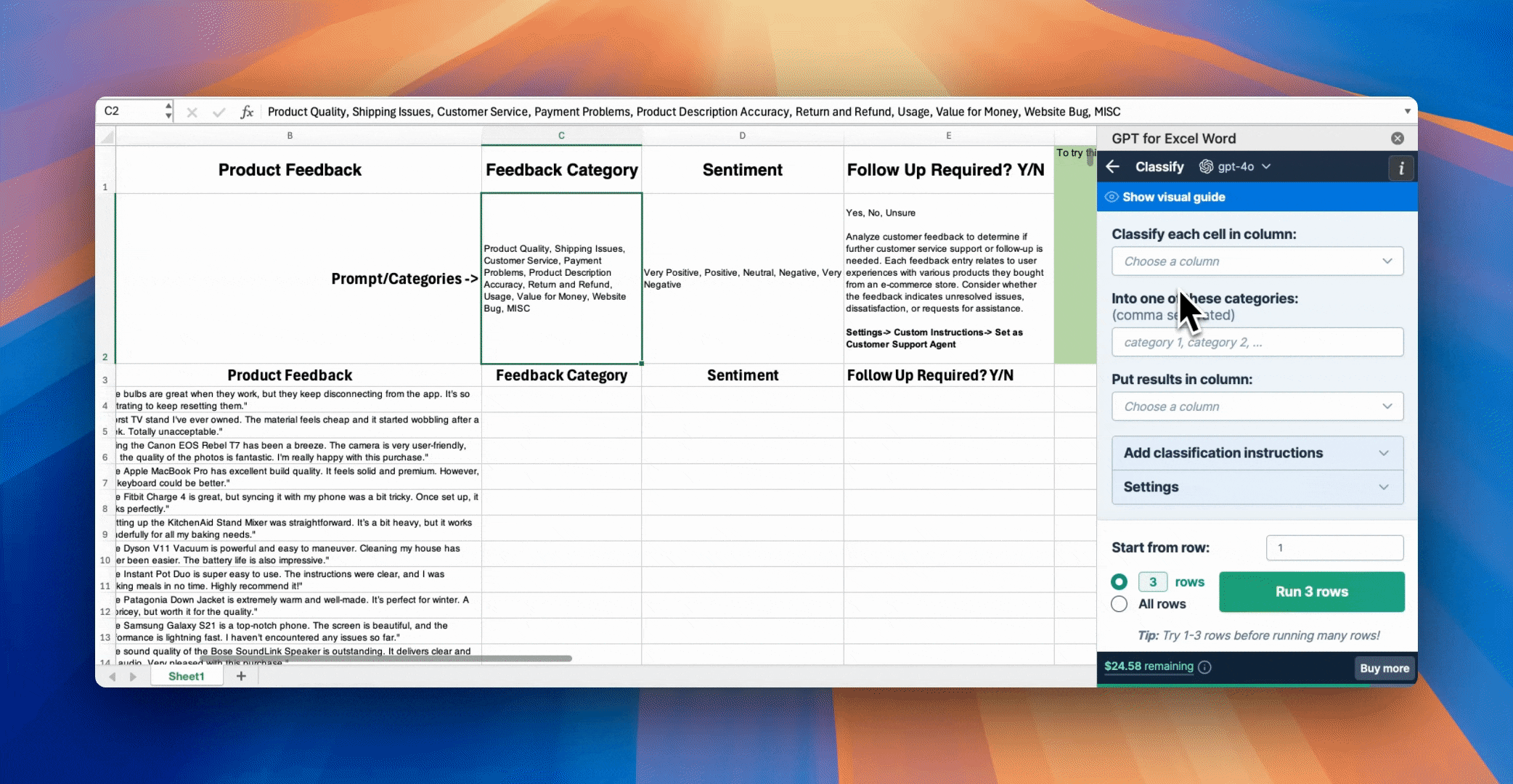
Set the 'Start from row' to row 4, run the Classify / Categorize bulk tool on the first three rows, and check the result (it will run the next 3 empty rows starting from row 4).
In GPT for Sheets, you must click First row: Custom to specify a custom starting row.
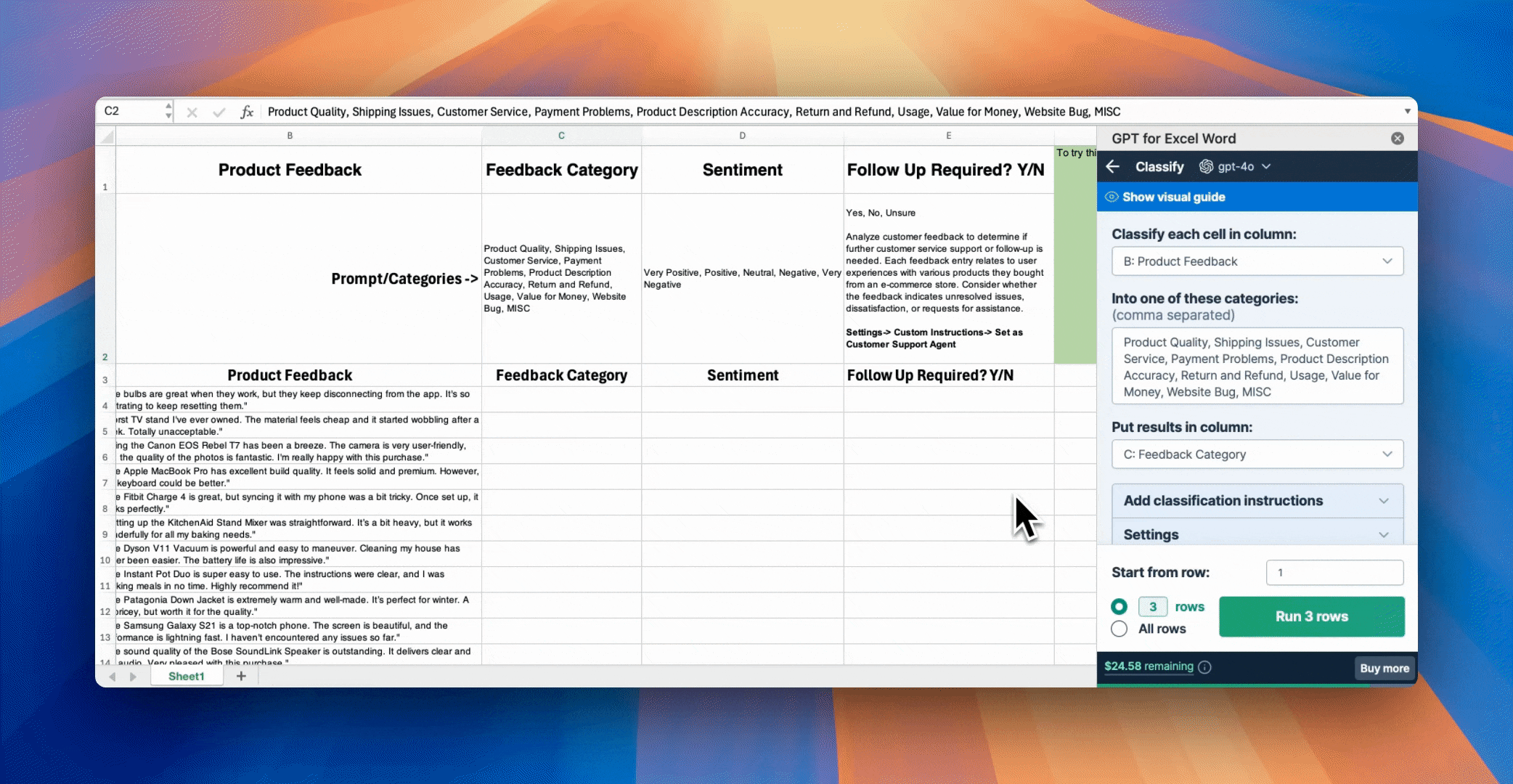
If satisfactory, run the bulk tool on all rows.
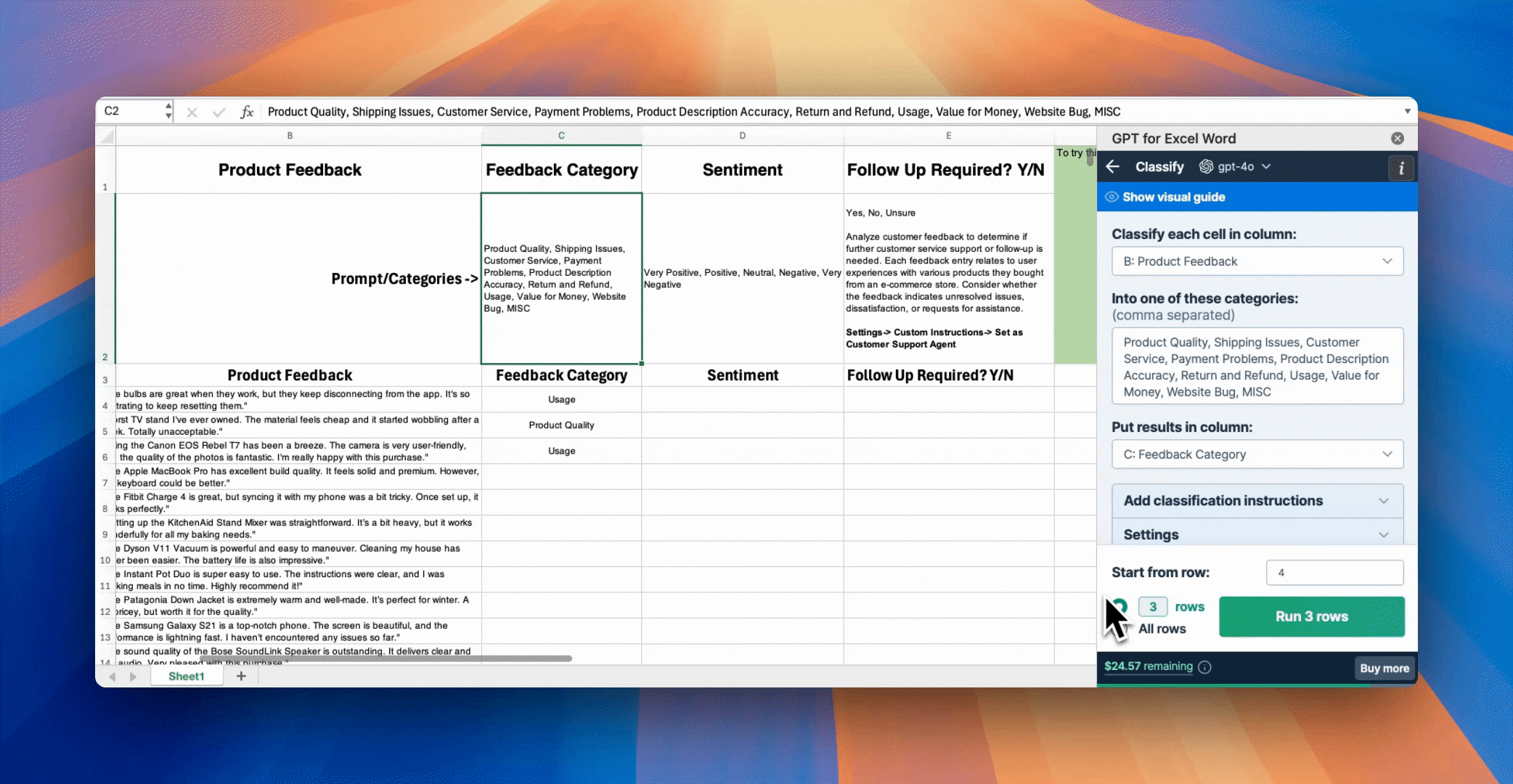
The next step is to analyze the sentiment of each comment. Repeat the configuration process to analyze the sentiment of each user comment and output the results in a new column (column D: Sentiment in the tutorial file. Ensure you update the target and result columns. Then, copy the list below (that is also in D2):
Very Positive, Positive, Neutral, Negative, Very Negative
And paste it into the 'Into one of these categories:' field.
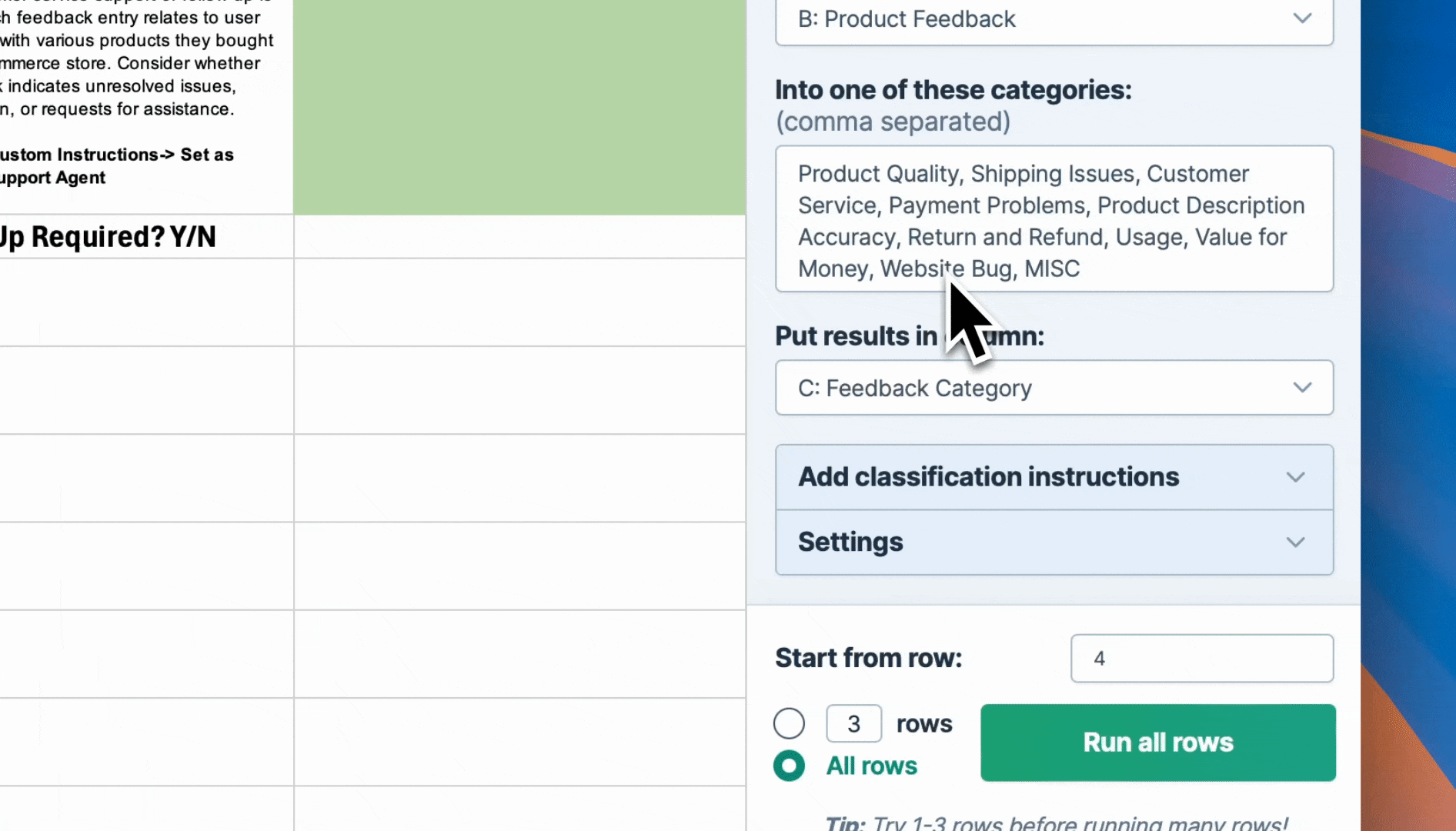
Run the Classify / Categorize bulk tool on the first three rows and check the result (it will run the next 3 empty rows starting from row 4). If the results are satisfactory, run the bulk tool on all rows.
You can learn more about sentiment analysis in GPT for Excel and Sheets through our guides.
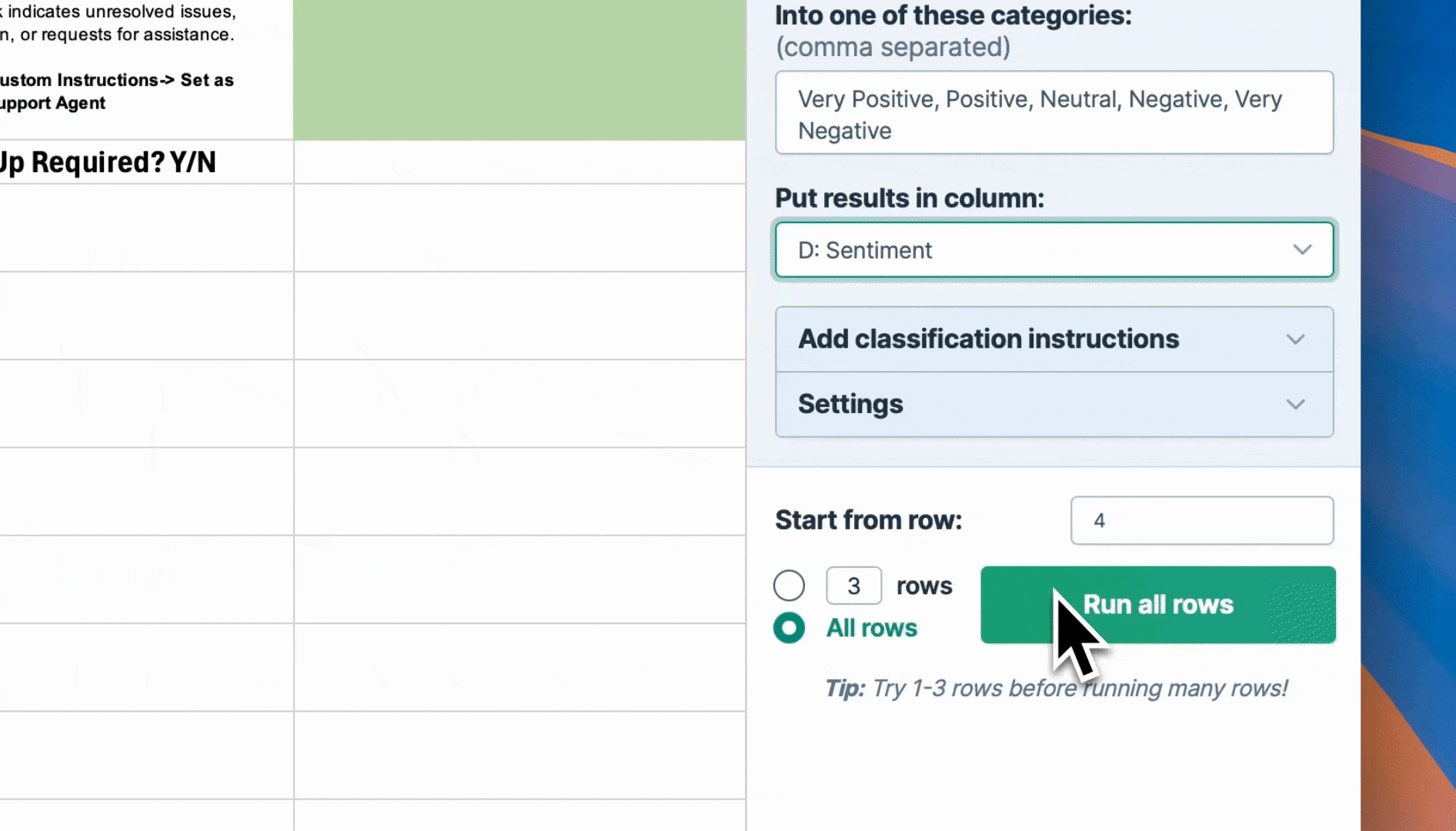
The last step is to determine if the customer requires additional feedback. Configure the next column. (column E: Follow Up Required Y/N? in the tutorial file). Ensure you update the target and result columns. Then, copy the list below (that is also in E2):
Yes, No, Unsure
Paste it into the 'Into one of these categories:' field.
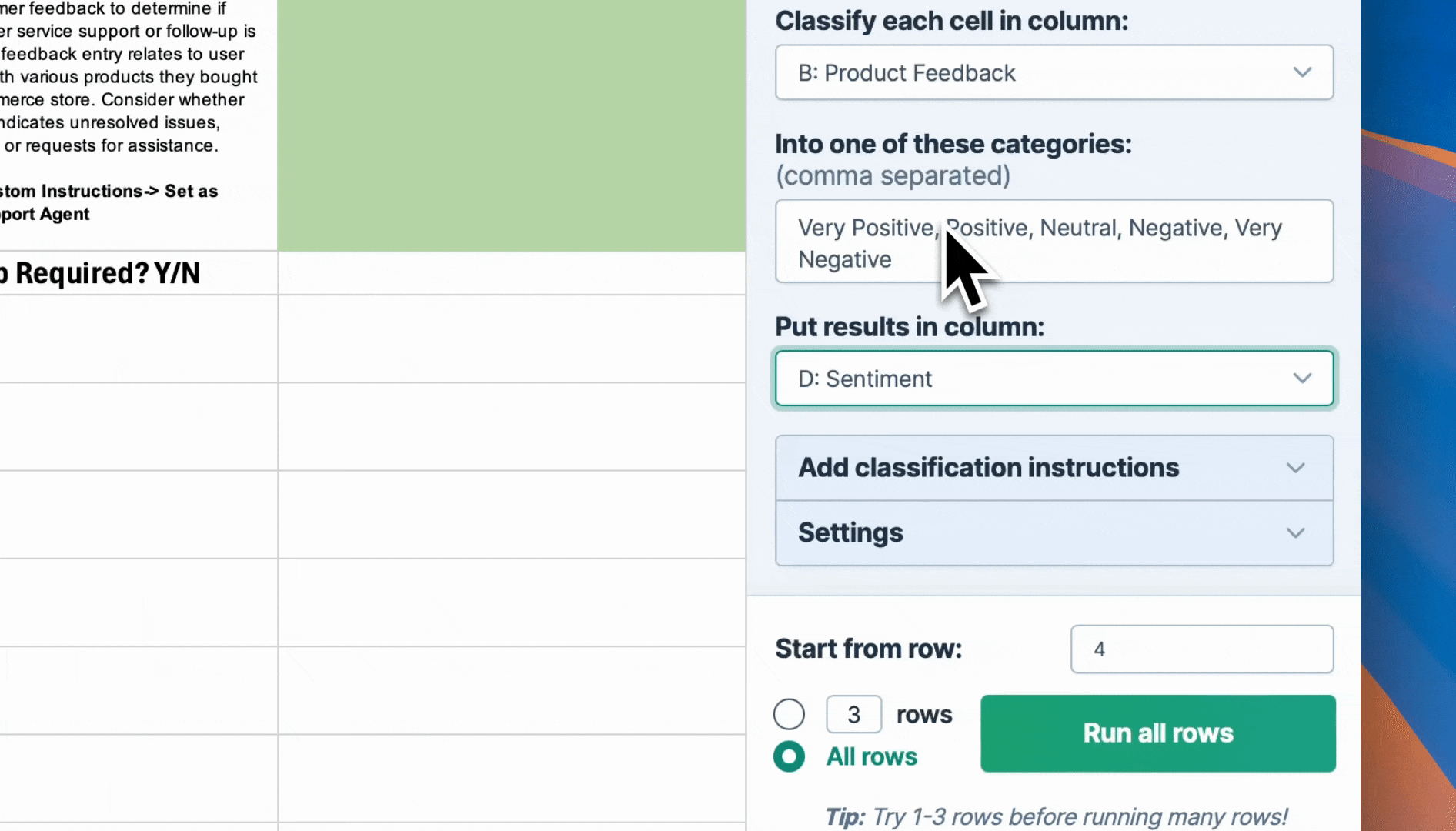
Click on the 'Add classification instructions' drop-down from the GPT for Excel sidebar and copy and paste the instructions below (that are also in cell E2) into the text window.
Analyze customer feedback to determine if further customer service support or follow-up is needed. Each feedback entry relates to user experiences with various products they bought from an e-commerce store. Consider whether the feedback indicates unresolved issues, dissatisfaction, or requests for assistance.
Click on the Settings drop-down and then the Custom instructions drop-down menu. Once the Custom instructions drop-down menu is open, use the Write custom instructions drop-down menu to select Customer Support Agent.
Add classification instructions are not yet available for GPT for Sheet’s Classify / Categorize bulk tool. Instead, after you specify the Custom behavior to Customer Support Agent within the bulk tool’s settings menu, we highly recommend to copy and paste the instructions into the Custom behavior text field to inject more context and get more accurate results. Also note that your results may vary from GPT for Excel.
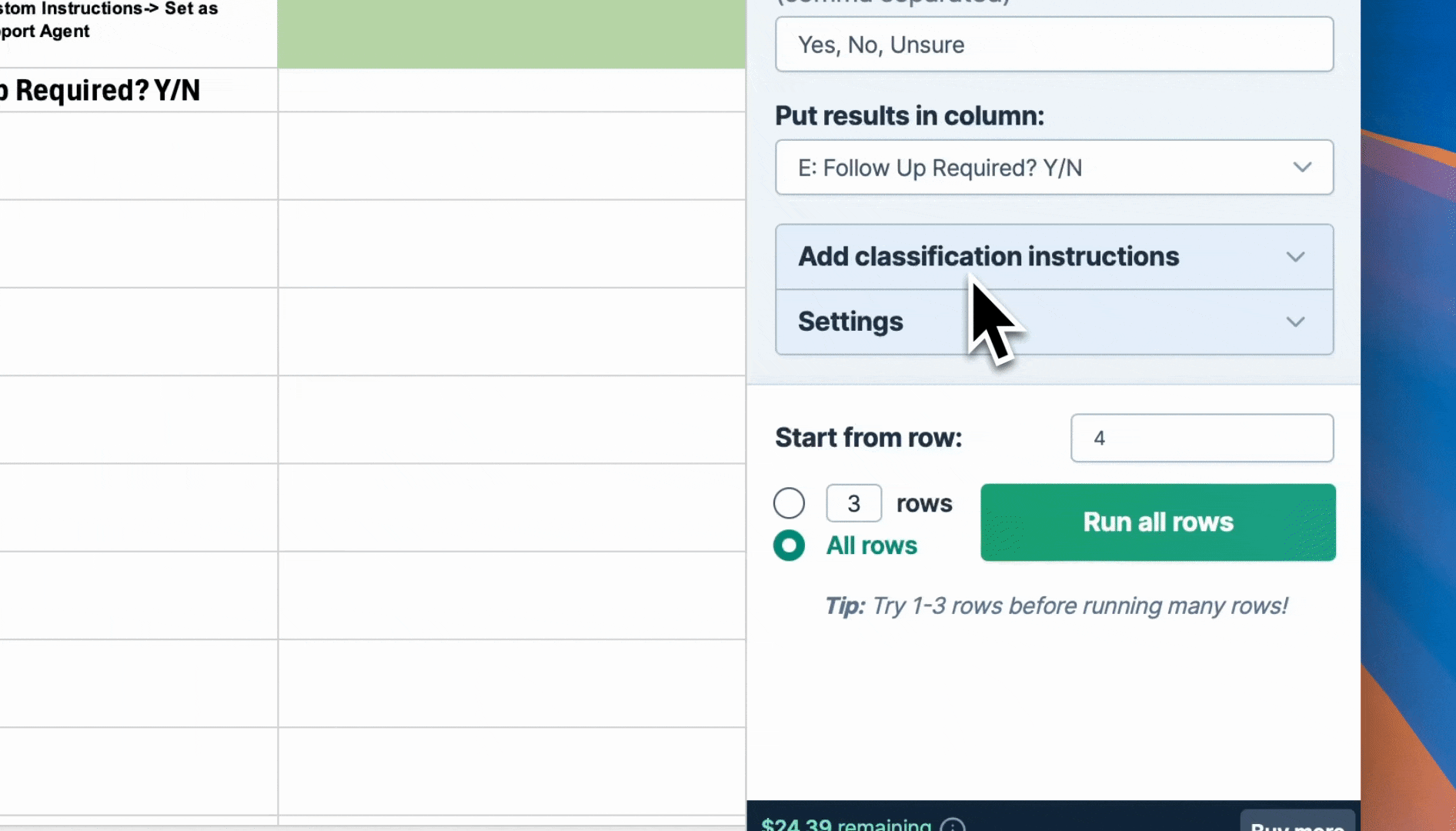
Once configured, run the bulk tool on the first three rows and check the result. If satisfactory, run the tool on the entire column.
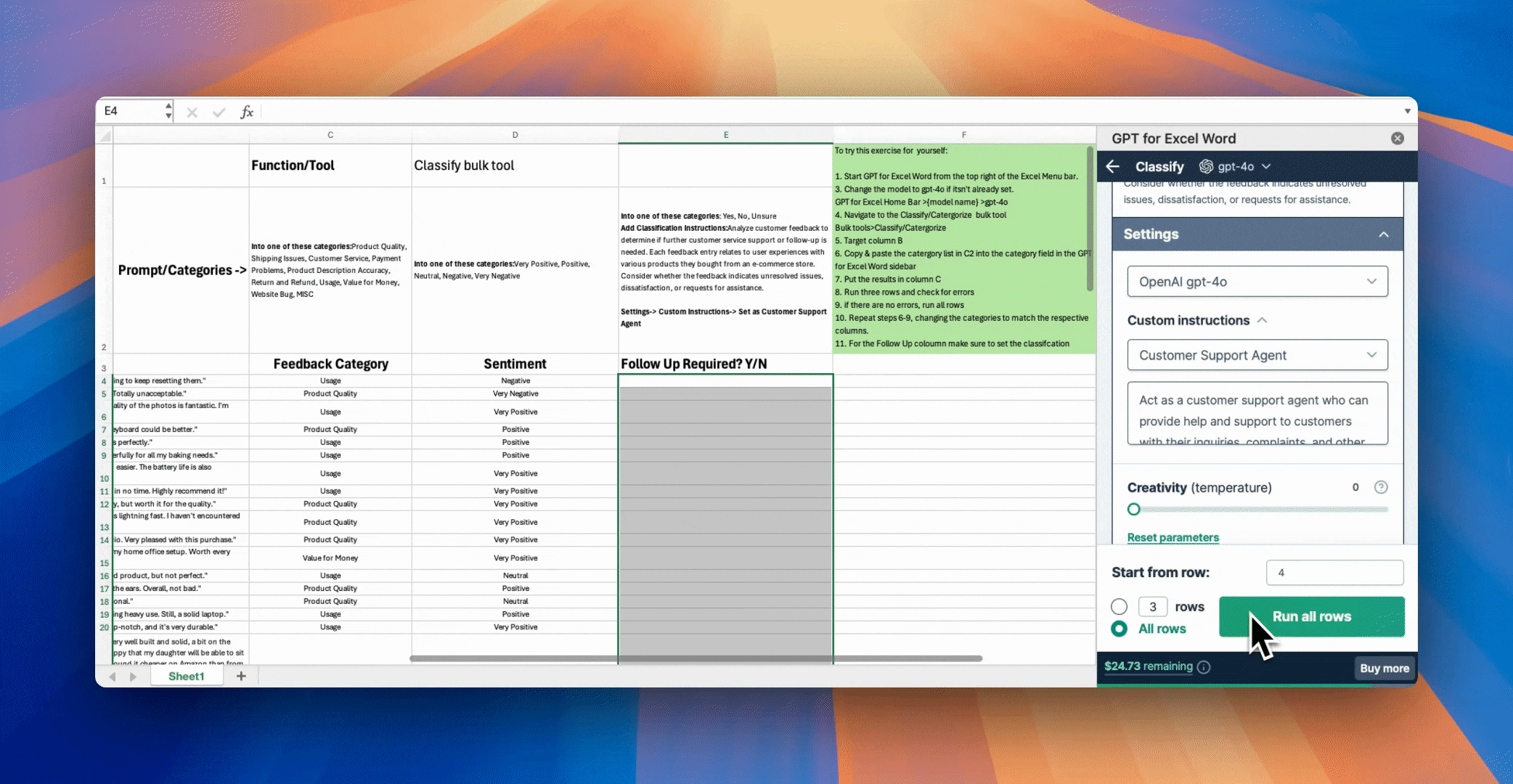
You can quickly check the result by comparing the sentiment to whether or not the user requires support. Users leaving Very Negative comments should receive follow-up support in most cases, while it’s rare that a Very Positive comment requires follow-up.
Once these comments are classified, generating a data report or visualization using Excel’s existing tools is very easy.
Improving your results (optional)
You can further improve your classification results by integrating the following processes into your workflow:
Adjusting your categories as needed
While the above example is suitable for a broad e-commerce platform like Amazon or Rakuten, your customer feedback pillars may vary from the examples we have provided. Adding specific categories for your products can help improve your results. We suggest using broad umbrella categories to capture as many relevant examples as possible. For example, ‘customer service’ may be more suitable for classification than ‘response time to inquiries.’
Use the Classify / Categorize bulk tool with other GPT for Work functions
If you know the type of categories you want to classify your text into but don't know all the categories in advance, extract all possible categories as entities with the Extract bulk tool. Then, classify the text based on this list. For example, to classify shoe descriptions by their main material, extract all the materials first, then classify the descriptions using the list of materials to identify the main material for each type of shoe.
You can learn more about best practices for classification through our GPT for Excel and GPT for Sheets documentation.
Estimated token use
All costs have been estimated using gpt-4o in Sheets or Excel. You can read more about model pricing here and view our cost estimator here.
Estimated token cost to categorize one user comment
Category | Tokens | Cost |
|---|---|---|
Function | ~28 | ~$0.00056 |
Input | ~41.75 | ~$0.000835 |
Categories | ~31 | ~$0.00062 |
Output | ~2.85 | ~$0.0000575 |
Total | ~103.6 | ~$0.0021 |
The estimate is based on the Feedback Category column in the tutorial files. Other classification task costs may vary, including sentiment analysis and customer follow-up.
Estimated token cost by number of generations
Generations | Tokens | Cost |
|---|---|---|
1 | ~106.5 | ~$0.0021 |
40 | ~4,258 | ~$0.0852 |
100 | ~10,645 | ~$0.223 |
1000 | ~106,450 | ~$2.13 |
Conclusion
You should now understand how the Classify / Categorize bulk tool in GPT for Excel and Sheets can help you gain actionable insights from your customers' feedback. Classification can help you generate a wide range of insights from the same set of data and identify and prioritize areas of improvement in your products and services.
We would love to hear if you enjoyed this guide or have suggestions for the next one. If you want to try this exercise yourself, use either of the following tutorial files:
- Classifying E-Commerce User Feedback Tutorial For Excel
- Classifying E-Commerce User Feedback Tutorial For Sheets
Remember to check out the rest of our guides and documentation for GPT for Excel, GPT for Sheets, and the rest of our GPTforwork products.