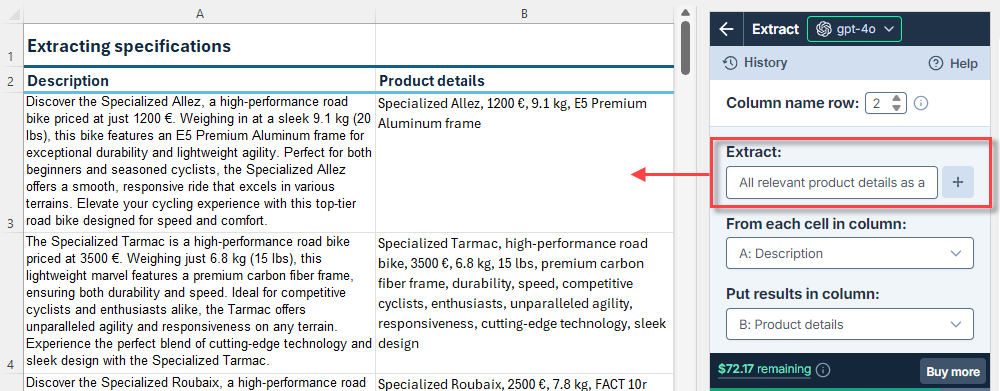Extract in bulk in Excel
Use GPT for Excel to extract key information like names, email addresses, and product attributes from unstructured text directly in Microsoft Excel. For example, you can extract name, weight, and price from bike model descriptions to create a catalog.
Run the bulk tool
In the Home tab, click GPT for Excel Word.
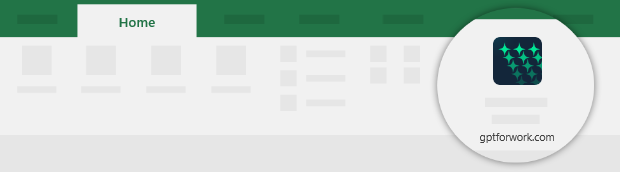 info
infoYou can also select Home > Add-ins > My Add-ins > GPT for Excel Word.
In the sidebar, select Bulk AI tools, and click Extract.
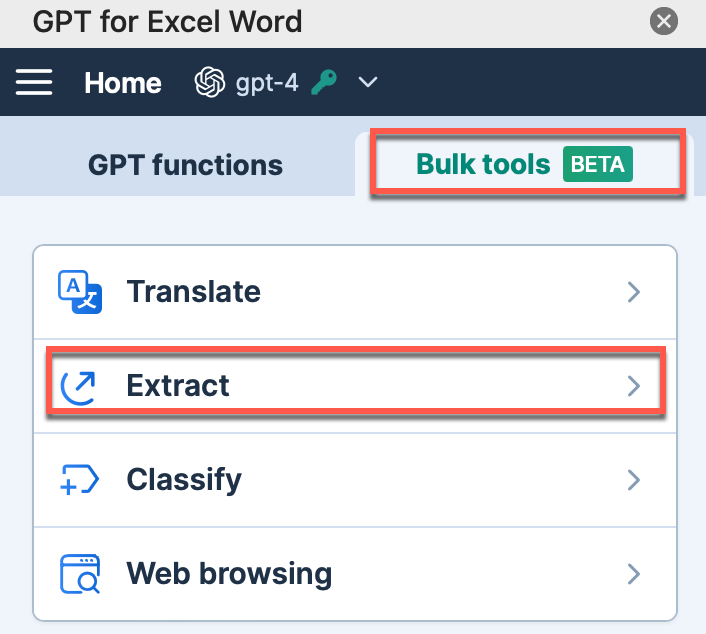
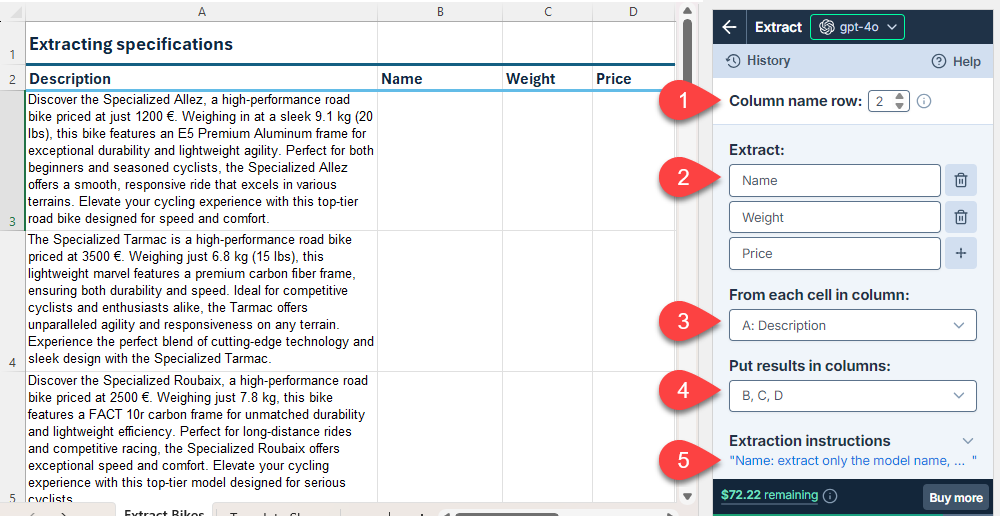
Field Description Example Header row
(optional)If your column headers aren't in the first row, select the number of the row that contains the headers. The bulk tool will run on the rows below this one. 2Extract Enter the entities you want to extract. NameWeightPriceFrom each cell in column Select the column that contains the text from which you want to extract entities. A: DescriptionPut results in column Select the column or columns to put the results in. Cells in these columns won't be overwritten with the results if they contain text. B, C, DExtraction instructions
(optional)Enter specific instructions for the extraction. Name: Extract only the model name, without manufacturer or yearRun the Extract bulk tool starting from the first empty cell in the results columns:
Select a specific number of rows to run or select All rows. Learn more.
Click Run rows.
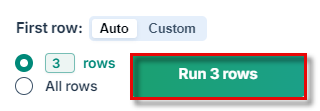 info
infoGPT for Work saves the setup in its bulk tool run history. You can reuse the setup by selecting it from History.
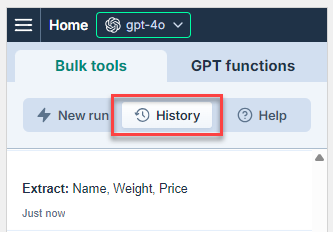
You have set up and run the Extract bulk tool. If needed, try improving the results.
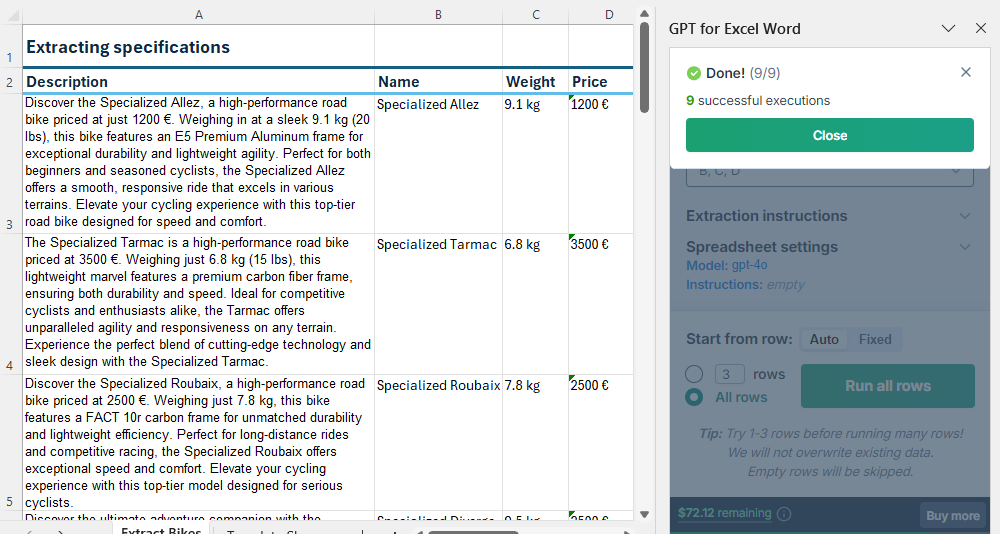
Improve results
Try different models
Find out which models work best for different use cases in our AI models overview. You can try different models by selecting them in the model switcher.
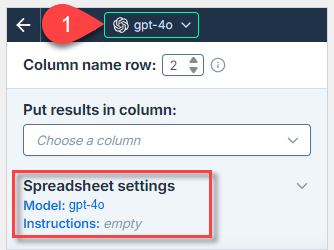
The model selection applies to all bulk tool runs and all GPT function executions in the current spreadsheet.
Provide additional instructions
You can improve extraction quality by providing specific instructions that help the AI more closely follow your requirements for text identification and formatting rules.
You can define the following types of instructions for the AI:
- Extraction instructions are defined for the current bulk tool run.
- Global instructions can also be defined in Model settings and apply to all bulk tools and GPT functions in the current spreadsheet.
If both extraction instructions and global instructions are defined, the AI uses both as a combined set of instructions. For consistent results, make sure both sets of instructions are aligned and do not contradict each other.
For example, omit the global instructions and only define extraction instructions:
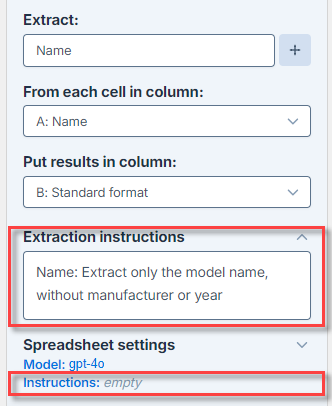
The following table provides examples of extraction instructions for different goals:
| Goal | Description | Example |
|---|---|---|
| Remove irrelevant information | Define what should be excluded from the extraction to get cleaner results. | |
| Normalize entities | Set a consistent output for variations of the same entity in your text. | |
| Extract numerical values and units | Separate numbers from units to simplify their manipulation. | Add Price value and Price currency as entities in the Extract field, then instruct: |
Perform open-ended extraction
Open-ended extraction helps you gather a wide range of information without specifying each entity. This approach works well when entities vary from one cell to another or when you want to avoid missing any extraction. For example, enter the following in the Extract field:
All relevant product details as a comma-separated list.