Generate in bulk in Excel
Use GPT for Excel to generate content by combining cells from multiple columns in Microsoft Excel. For example, you can generate product descriptions based on specifications from different columns.
Run the bulk tool
In the Home tab, click GPT for Excel Word.
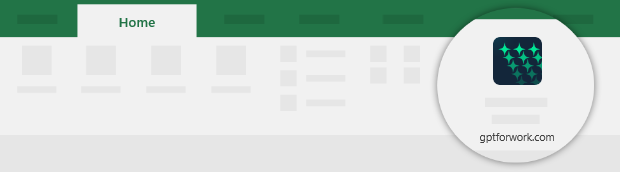 info
infoYou can also select Home > Add-ins > My Add-ins > GPT for Excel Word.
In the sidebar, select Bulk AI tools, and click Generate.
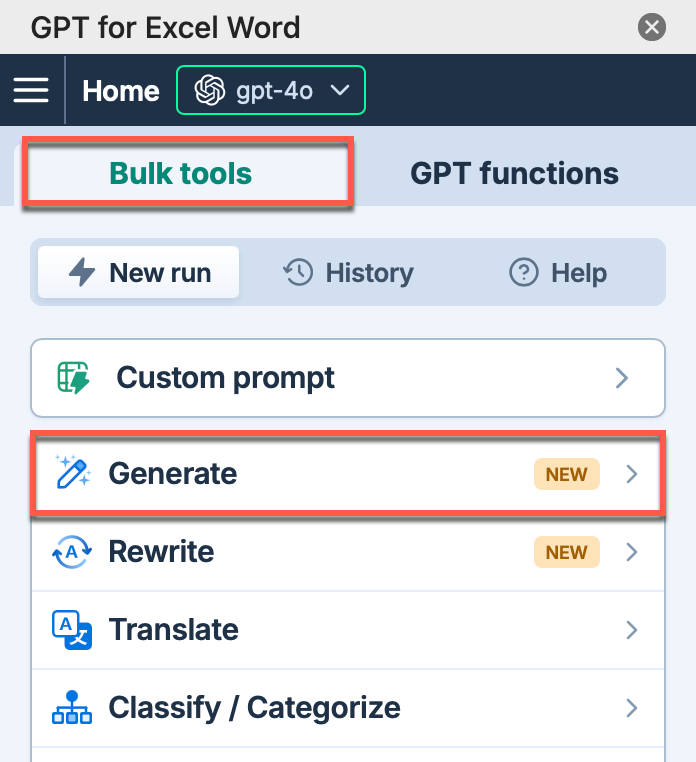
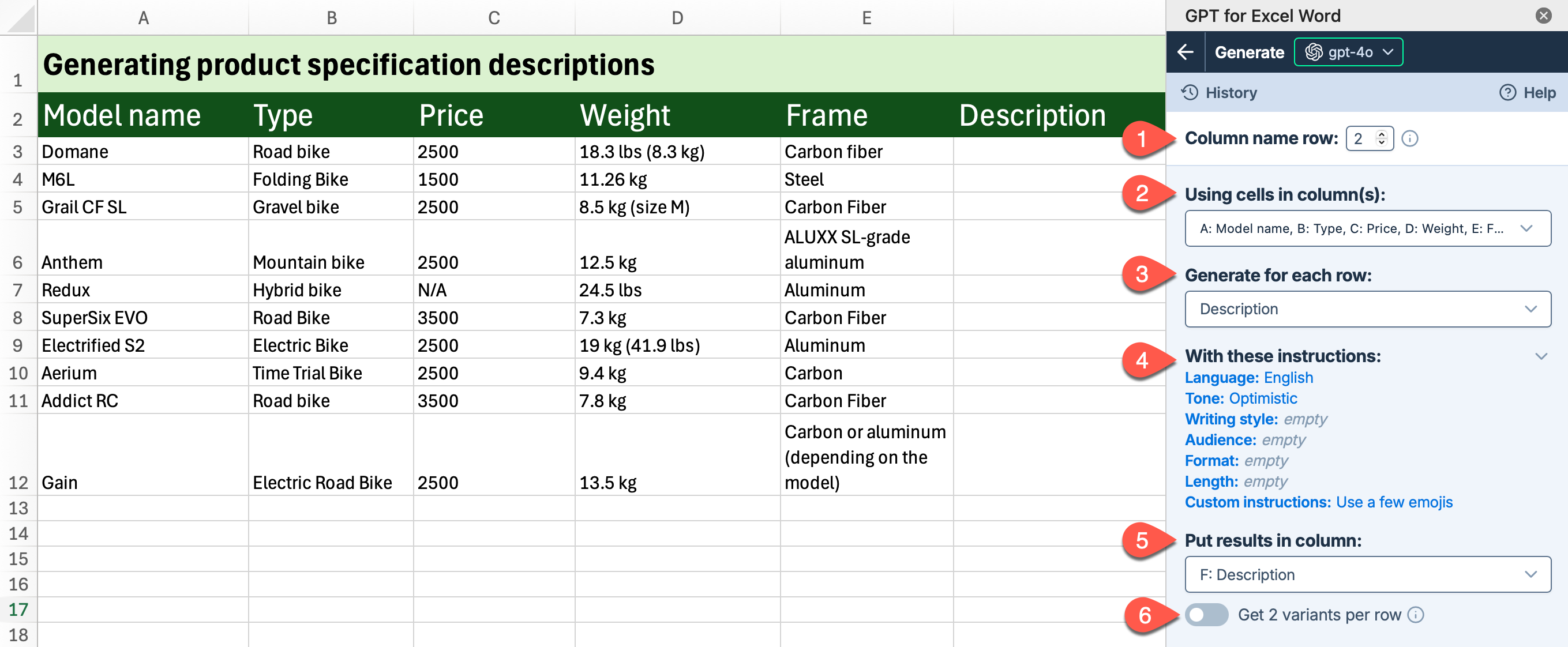
Field Description Example Header row
(optional)If your column headers aren't in the first row, select the number of the row that contains the headers. The bulk tool will run on the rows below this one. 2Using cells in column(s) Select one or more columns containing the cells you want to use as context for the generation. A: Model name, B: Type, C: Price, D: Weight, E: FrameGenerate for each row Select the type of content you want to generate, such as a title or description. You can also enter a custom content type to generate, such as Social media adorEmail body.DescriptionWith these instructions Customize the output by setting the language, tone, writing style, audience, format, length, and custom instructions specific to this generation task. Language: EnglishTone: OptimisticCustom instructions: Use a few emojisPut results in column Select the column to put the results in. Cells in this column won't be overwritten with the results if they contain text. F: DescriptionGet 2 variants per row
(optional)Enable this option to generate two variants for each row. The variants are placed in adjacent columns. Disabled Run the Generate bulk tool starting from the first empty cell in the results column:
Select a specific number of rows to run or select All rows. Learn more.
Click Run rows.
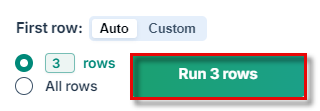 info
infoGPT for Work saves the setup in its bulk tool run history. You can reuse the setup by selecting it from History.
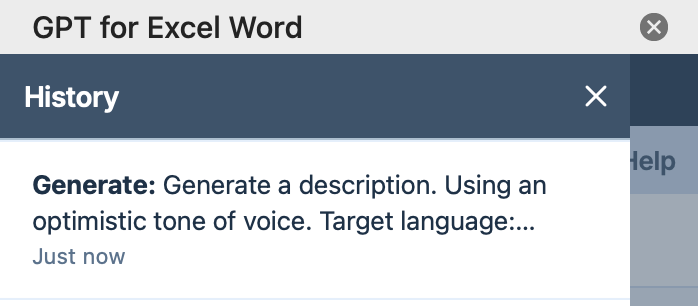
You have set up and run the Generate bulk tool. If needed, try improving the results.
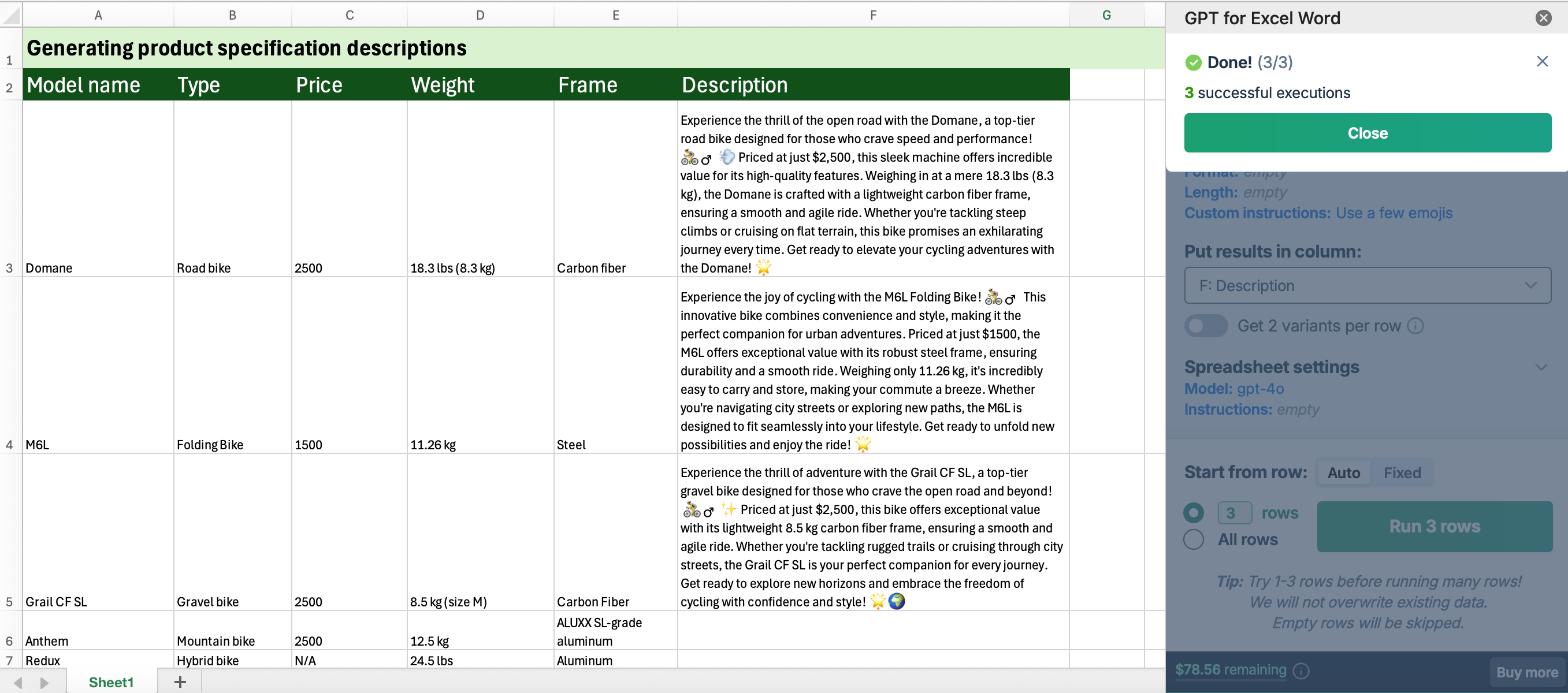
Improve results
Try different models
Find out which models work best for different use cases in our AI models overview. You can try different models by selecting them in the model switcher.
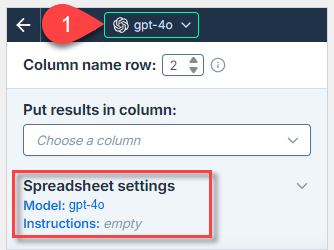
The model selection applies to all bulk tool runs and all GPT function executions in the current spreadsheet.
Provide additional instructions
You can improve generation quality by providing specific instructions that help the AI more closely follow your requirements for tone, writing style, format, and other aspects.
You can define the following types of instructions for the AI:
- Custom instructions are defined for the current bulk tool run.
- Global instructions can also be defined in Model settings and apply to all bulk tools and GPT functions in the current spreadsheet.
If both custom instructions and global instructions are defined, the AI uses both as a combined set of instructions. For consistent results, make sure both sets of instructions are aligned and do not contradict each other.
For example, set the current run to use a few emojis and instruct the AI to be concise in all runs:
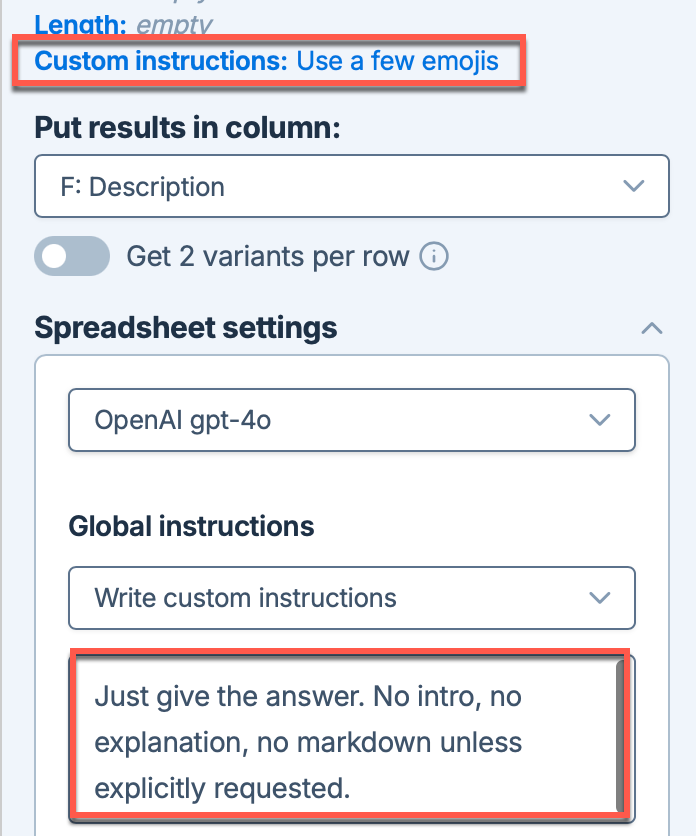
Adjust the creativity level
Adjust the level of creativity (accuracy vs. freedom) the AI is allowed in generating results. Use a high level for a creative writing task.
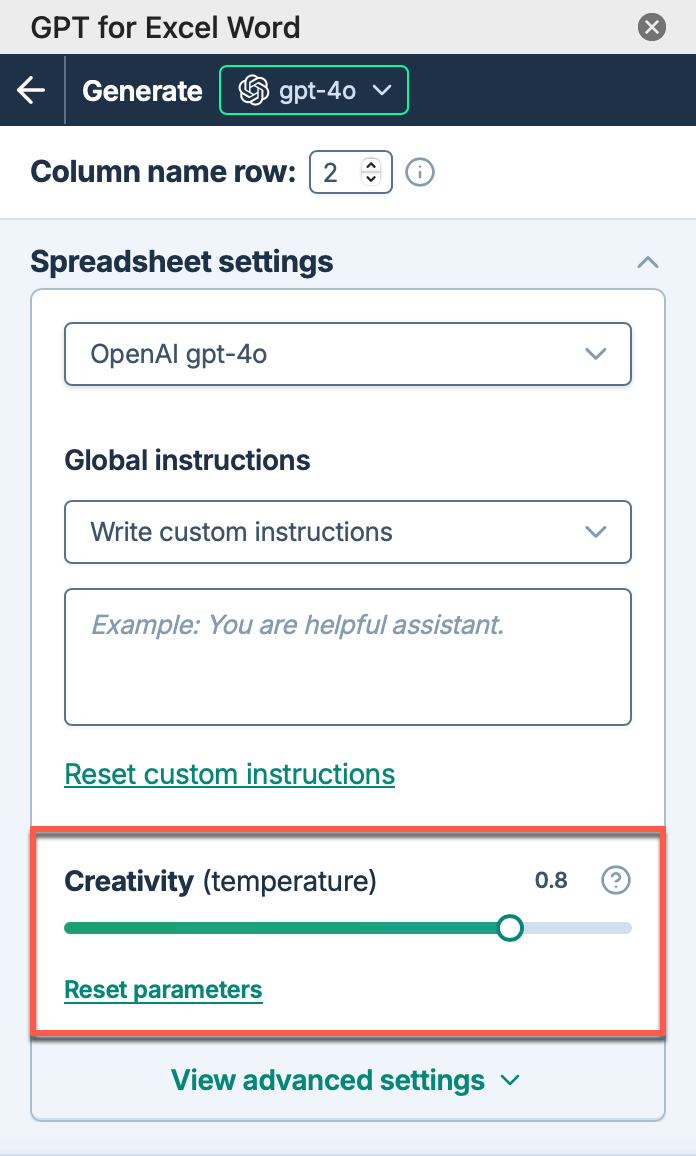
The creativity level applies to all bulk tool runs and all GPT function executions in the current spreadsheet.
Use web search capabilities
If you need more up-to-date information in your generated content, select a model with web search capabilities (indicated by the 🌐 icon in the model switcher). The available web search options vary depending on the model you select. Learn more about web search options.
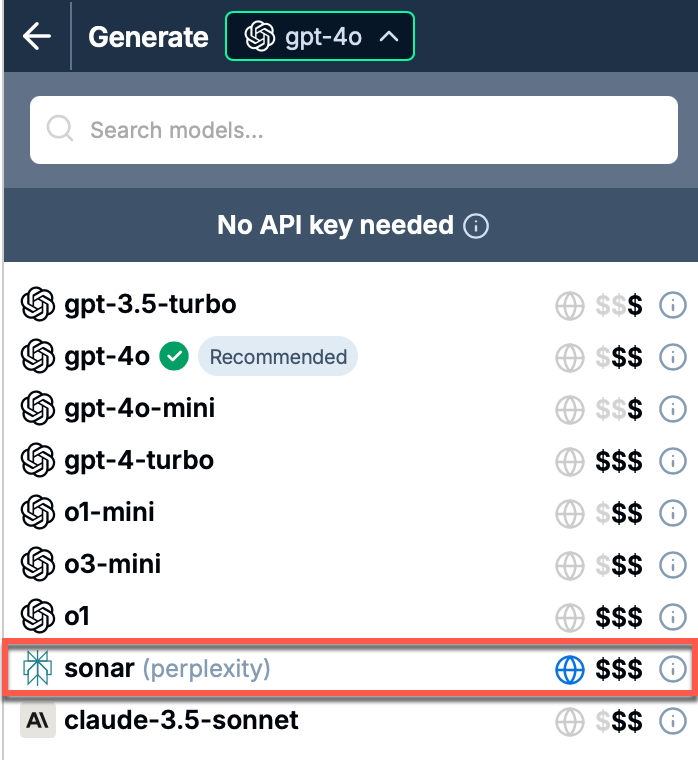
Enable Show sources to write the source references in the column to the right of the results column. This helps you understand the origin of the content and assess its reliability.
