GPT function issues (GPT for Sheets)
Functions are stuck on "Loading"

Problem: GPT functions fail to execute and remain in a loading state.
Functions sometimes get stuck on loading for unknown reasons, it is a bug in Google Sheets/Google Apps Script, as per the official issue tracker. In most cases, functions start working again within 24 hours.
Try the following solutions:
In the original spreadsheet:
In a new spreadsheet:
Create a new blank spreadsheet.
In the menu bar, select Extensions > GPT for Sheets and Docs > Enable GPT functions.
To test that GPT functions work, enter
=GPT("hello")in any cell and check that the formula generates a proper "hello" response.If the GPT function worked as expected, delete the formula and copy the contents of the original spreadsheet into the new spreadsheet.
Disable GPT functions in the original spreadsheet. This prevents unexpected costs when the functions suddenly become unstuck, which usually happens within 24 hours.
Additional configuration required
Additional configuration required. Open the sidebar: Extensions > GPT for Sheets™ and Docs™ > Open.
GPT functions are not working if the sidebar has not been initially opened. Open the GPT for Sheets sidebar to activate your free trial. Check your permissions in the spreadsheet to ensure you can execute GPT functions.
Script error
ScriptError: Authorisation is required to perform that action.

Problem: You are likely using multiple Google accounts in the same browsing session.
Create a dedicated browser profile on Google Chrome, Microsoft Edge, or Apple Safari.
Open the GPT for Sheets and Docs add-on again.
Invalid parameter
Error: Invalid xxx parameter.
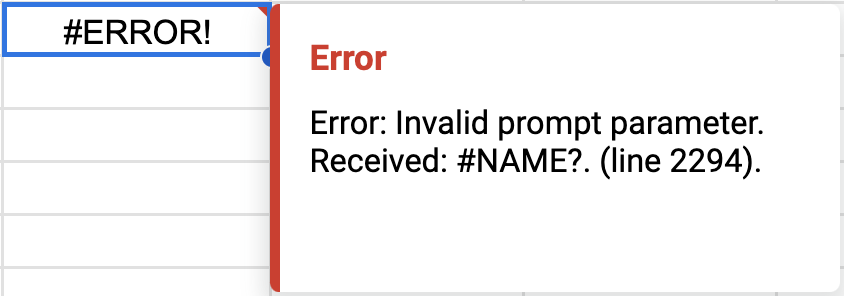
Problem: The error indicates a formatting issue or an unreadable parameter within the formula.
✅
=GPT("hello") ✅
=GPT(A1) ❌
=GPT(hello)✅
GPT_TRANSLATE(A2, "french", , "Avoid passive voice")Error: #NAME? Unknown function
Error: #NAME? Unknown function: 'GPT'
Problem: This error is caused by one of the following:
The GPT for Sheets and Docs add-on is not installed.
GPT functions have not been enabled in the spreadsheet.
Google Sheets has stopped recognizing GPT functions in the spreadsheet.
Try the following solutions in order:
In the menu bar, select Extensions and check for GPT for Sheets and Docs. If the add-on is not listed, install it.
Enable GPT functions:
If you're the creator of the spreadsheet: In the menu bar, select Extensions > GPT for Sheets and Docs > Enable GPT functions.
If you're not the creator of the spreadsheet: Ask the creator to enable GPT functions for you, or make a copy of the spreadsheet for yourself.
Reload the add-on for the spreadsheet:
In the menu bar, select Extensions > Add-ons > Manage add-ons.
In the list of installed apps, find GPT for Sheets and Docs and click its options button.
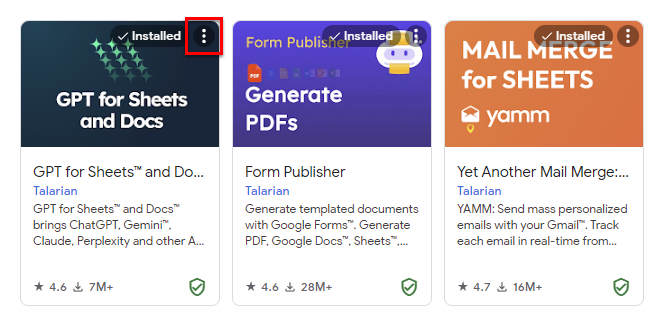
In the options menu, unselect and select Use in this document.
Try the same solutions as in Functions are stuck on 'Loading'.
Formula parse error
Formula parse error.
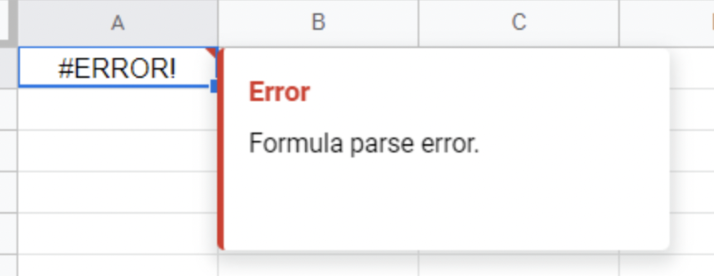
Problem: Your formula contains a structural or syntax error, making it uninterpretable by Google Sheets.
✅
=GPT("hello") ✅
=GPT(A1) ❌
=GPT(hello)✅
GPT_TRANSLATE(A2, "french", , "Avoid passive voice")Missing parameter
Error: Please set required parameter text in GPT_XXX() function
Problem: One of the parameters in your GPT formula is required and hasn't been set.
Formulas are reloaded when I open, reload or edit the spreadsheet
Problem: Google Sheets automatically reloads all formulas every few hours. This includes GPT formulas and can lead to unexpected costs and result changes.
Important note: Sorting, filtering, moving columns or rows will reload ALL formulas and generate unexpected costs. Replace formulas with values before moving things around.
GPT for Sheets offers a variety of options to control recalculations:
To save results permanently and prevent formula reloading, replace GPT formulas with their results in selected cells or across an entire sheet.
To store results, enable the cache.
To prevent new executions in your spreadsheet, disable GPT formulas.
Response is cut or incomplete
Problem: The response you get seems to be incomplete.
You need to increase the cut-off limit.
My results refreshed and I lost data
Problem: Google Sheets automatically reloads all formulas every few hours. This includes GPT formulas and can lead to unexpected result changes.
You can recover your data by using the version history of your Google spreadsheet.
You can also take steps to prevent this situation from recurring.
GPT for Sheets offers a variety of options to control recalculations:
To save results permanently and prevent formula reloading, replace GPT formulas with their results in selected cells or across an entire sheet.
To store results, enable the cache.
To prevent new executions in your spreadsheet, disable GPT formulas.
GPT_WEB function is not working
If you're using the GPT_WEB function and experiencing issues, this is likely because:
The GPT_WEB function only works with the Perplexity Sonar model.
If you've selected a non-Perplexity model that uses an API key, GPT_WEB fails because it tries to use that API key with Perplexity Sonar.
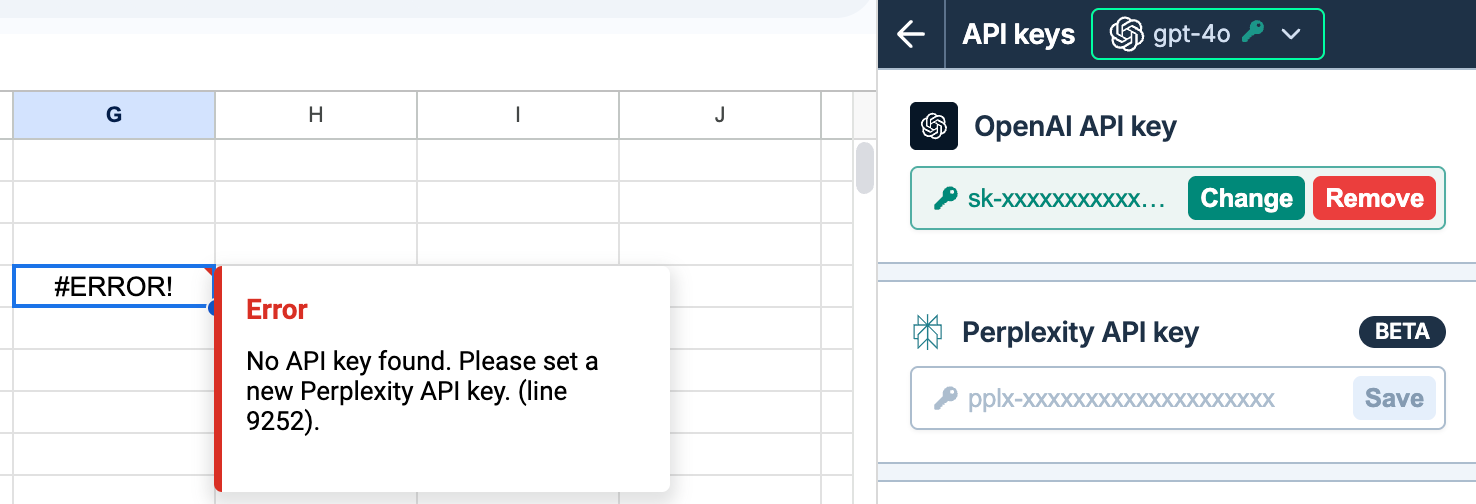
(Recommended)
Select a web search model (🌐) from the model switcher and then use the GPT function. Learn more.You can also use a web search model as a parameter in the GPT function. Learn more.
If you want to keep using the GPT_WEB function, make sure you first select the Sonar model from the model switcher.
Request timed out
Error: Google Apps Script has timed out but your result could be in cache if you have cache enabled. Retry this cell to get your result. If your result is in cache it will be fetched without additional costs.
Problem: Your request exceeded the 30-second limit allowed by Google Sheets functions. This timeout is triggered when the AI provider (such as OpenAI) takes too long to respond.
The response time can vary based on:
The model you are using
The time of usage
The current load on the AI provider's servers
Keep the cache enabled so that you can retry formulas that timed out without additional costs.
Choose a model with a faster response time. You can track average response times on our response time tracker.
Set the cut-off limit to a lower value.
Use GPT for Sheets bulk AI tools which are not subject to timeout.
Use GPT for Excel functions which are not subject to timeout.
The model you are using is very slow at the moment
The model you are using is very slow at the moment which could result in timeouts. We canceled your executions to save you costs. Please try again with a faster model or at a later time.
Problem: You have reached the limit of 10 timeout errors in the past minute with the same model. This is more likely to happen during peak times when the servers of the model providers (such as OpenAI) are experiencing high demand.
The response time can vary based on the specific model you are using and the time of usage.
Choose a model with a faster response time. You can track average response times on our response time tracker.
Set the cut-off limit to a lower value.
Keep the cache enabled so that you can retry formulas that timed out without additional costs.
Use GPT for Excel to completely avoid timeouts.