Select which rows to process with bulk AI tools
The bulk AI tools in GPT for Sheets are designed to process only the relevant rows in your spreadsheet. You can additionally control where to start and how many rows to process, making it easy to test on a small sample before processing your entire dataset.
Bulk tools automatically skip:
-
The header row
-
Rows with content in the result column
-
Rows where all input columns are empty
-
Hidden or filtered rows
In the figure below, all rows with a green background will be processed by the Translate bulk tool.
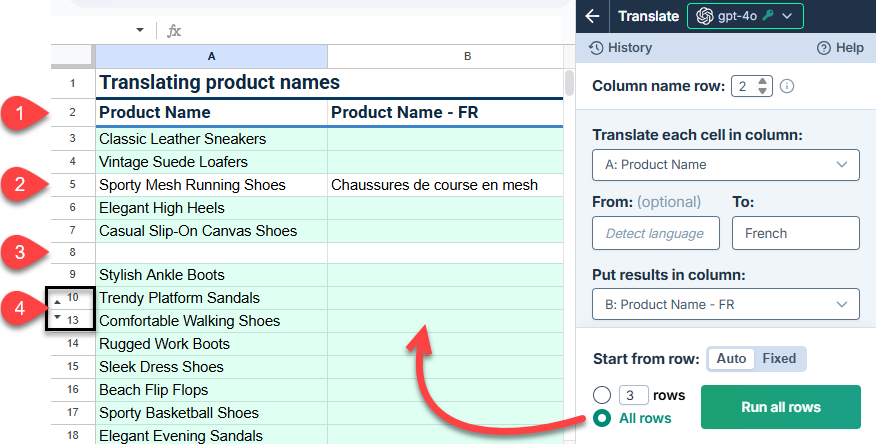
Try a bulk tool on a few rows, then run all rows
The default settings for bulk tool runs is ideal for starting with a quick test:
| Setting | Value | Description |
|---|---|---|
Header row | 1 | Row 1 contains the column headers. |
Start from row | Auto | The tool processes the first 3 rows after the header row. If a row has a non-empty cell in the result column, the tool skips to the next row. |
X rows | 3 | The tool processes 3 rows after the header row. |
To run a bulk tool with the default settings, simply click Run 3 rows.
The following video shows you how to run the Extract tool on 3 rows to check that the specifications for your product descriptions are extracted correctly.
When you're ready to run the tool on the whole spreadsheet, change the row setting to All rows and click Run all rows. The tool skips the first 3 rows as they have already been processed.
Run a bulk tool on new content only
If you've already run a bulk tool on a spreadsheet and then add new data, you don't need to filter the new rows to process them. Just run the tool again on all rows. It skips the rows that have already been processed.
| Setting | Value | Description |
|---|---|---|
Start from row | Auto | The tool starts on the first empty cell in the result column. |
X rows | All rows | The tool processes all remaining rows, skipping the rows that have already been processed. |
The following video shows how to run the Classify / Categorize tool to process only new rows in a product list. Even if the list is already sorted so that the new rows are not all at the end, the tool only processes the new rows.
Run a targeted test
You can target a specific section of rows in a spreadsheet by explicitly defining the start row and the number of rows to process:
| Setting | Value | Description |
|---|---|---|
Start from row | Fixed: 5 | The tool starts on the first empty cell in the result column on or after row 5. |
X rows | 2 | The tool processes 2 rows, starting from the first empty cell in the result column on or after row 5. |
The following video shows you how to run the Translate tool on 2 rows to check that your glossary is taken into account when translating your product names from English to French.
Rerun a bulk tool on a few cells
To rerun a bulk tool on a few cells, simply delete the cell content and rerun the tool. This allows you to easily update a few selected rows without affecting the rest of the results:
| Setting | Value | Description |
|---|---|---|
Start from row | Auto | The tool starts at the first empty cell in the result column. |
X rows | All rows | The tool processes all rows with empty cells in the result column. |
The following video shows how to rerun the Custom tool on a few cells to update the results after tweaking your prompt.
To rerun a bulk tool on the same rows, you can select a new column to write the results to. This way, you can keep the original results and compare them with the new ones.
What's next
-
If you encounter issues with bulk AI tools, see the troubleshooting guide.