Translate
Run the bulk tool
Prerequisites
- You have installed GPT for Sheets.
- You have opened a spreadsheet containing text to translate in a column.
Select Extensions > GPT for Sheets and Docs > Open.

In the sidebar, select Bulk tools, and click Translate.
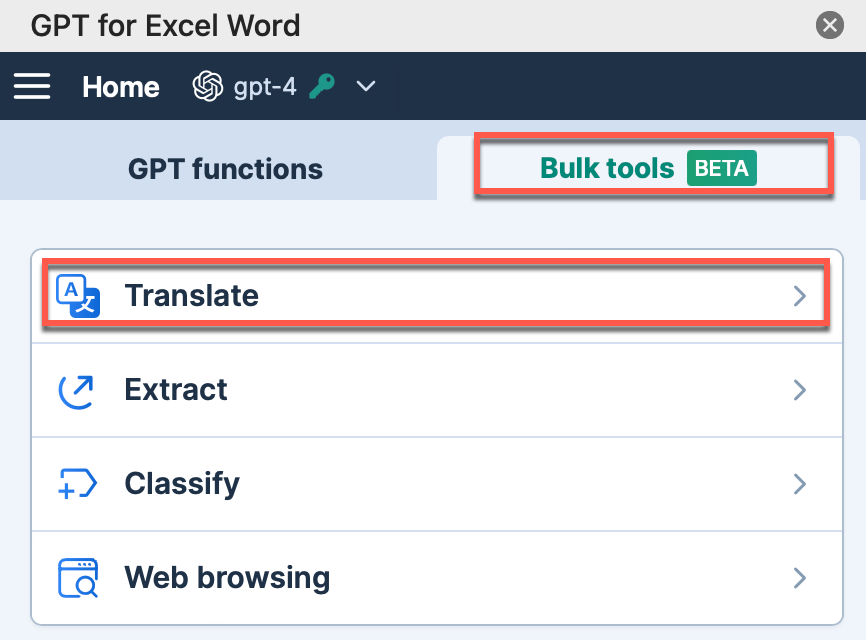 info
infoIf you open the Bulk tools for the first time, you are prompted to grant additional permissions. These permissions are required for GPT for Sheets to write in your spreadsheets.
- Click Sign-in with Google. A Sign in with Google window opens.
- Select the Google account with which you have installed GPT for Sheets.
- Click Allow to grant GPT for Sheets the required permissions.
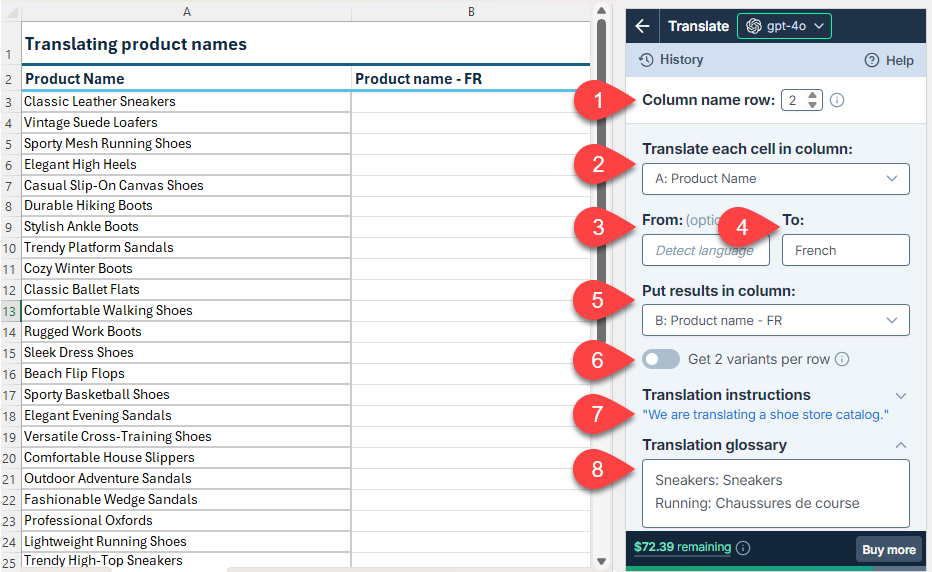
Field Description Example Column name row
(optional)If your column names aren't in the first row, select the number of the row that contains the column names. The bulk tool will run on the rows below this one. 2Translate each cell in column Select the column that contains the text you want to translate. A: Product NameFrom
(optional)Enter the source language, or leave the field empty if you want the AI to detect the source language for each cell. Empty To Enter the target language. FrenchPut results in column Select the column or columns to put the results in. Cells in these columns won't be overwritten with the results if they contain text. B: Product Name - FRGet 2 variants per row
(optional)Enable this option to generate two variants for each row. The variants are placed in adjacent columns. Disabled Translation instructions
(optional)Enter specific instructions for the translation. We are translating a shoe store catalog.Translation glossary
(optional)Enter a list of word pairs where the first word is the source language word and the second word is the target language translation of the first word. Use the following syntax for each pair: <Source word>: <Target Word>
Enter one pair per line.
If your glossary is in the current document, you can import it by clicking Import from sheet.Sneakers: Sneakers
Running: Chaussures de courseinfoThe setup for the bulk tool run is stored in the History and can be reused for other runs.
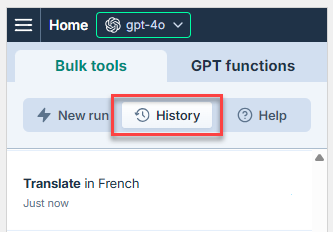
Run the Translate bulk tool starting from the first empty cell in the results column:
- Select a specific number of rows to run or select All rows.
- Click Run rows.
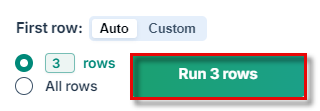
You have set up and run the Translate bulk tool. If needed, try improving the results.
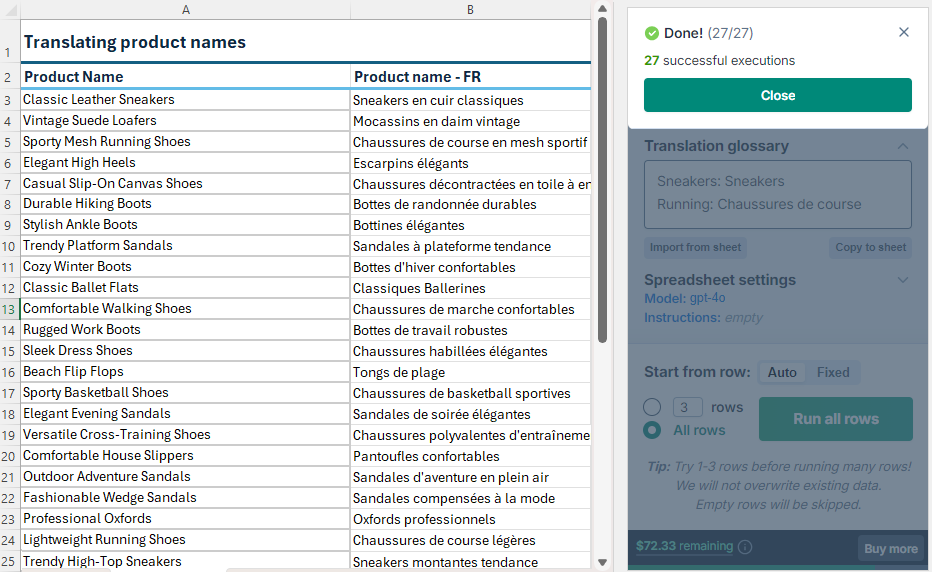
Improve results
Try different models
Find out which models work best for different use cases in our AI models overview. You can try different models by selecting them in the model switcher.
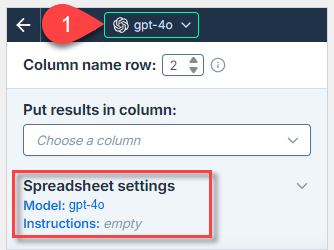
The model selection is a spreadsheet setting. It applies to all bulk tool runs and all GPT function executions in the current spreadsheet.
Set the source language
The AI can automatically detect the source language, but manually defining it helps if the source text contains short, ambiguous phrases, which can confuse the AI. For example, "Trainers" in British English means "Sports shoes", whereas in American English, it means "People who train others".
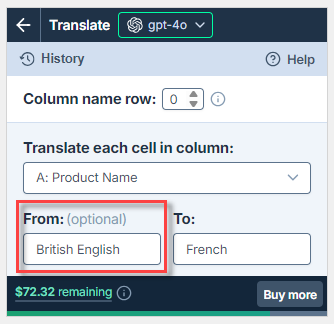
Provide translation instructions
You can improve translation quality by providing context and specific rules for the AI to follow during translation. You can specify the tone (formal or informal), audience, and disambiguation rules.
You can define the following types of instructions for the AI:
- Translation instructions are defined for the current bulk tool run.
- Global instructions can also be defined in the spreadsheet settings and apply to all bulk tools and GPT functions in the current spreadsheet.
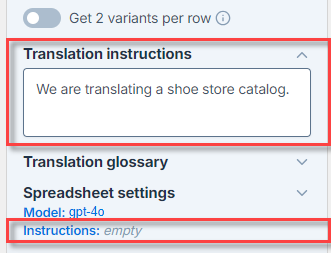
Create a glossary
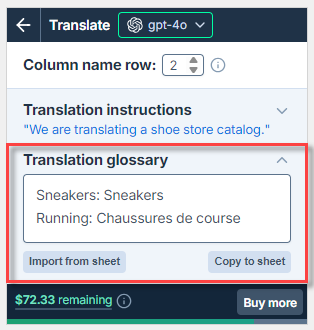
Adjust the creativity level
Adjust the level of creativity (accuracy vs. freedom) the AI is allowed in translating text. For example, if you're translating marketing copy, set a high creativity level to generate more engaging and imaginative translations. If you're translating technical specifications, set a low creativity level to ensure the translations are precise and factual.
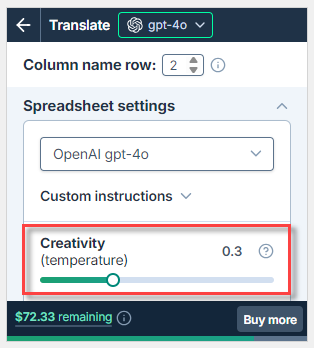
Creativity is a spreadsheet setting. It applies to all bulk tool runs and all GPT function executions in the current spreadsheet.