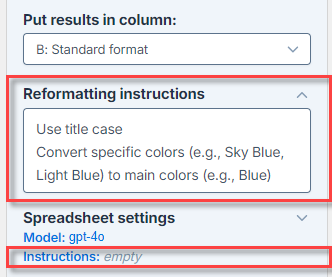Reformat
Run the bulk tool
Prerequisites
- You have installed GPT for Sheets.
- You have opened a spreadsheet containing text to reformat in a column.
Select Extensions > GPT for Sheets and Docs > Open.

In the sidebar, select Bulk tools, and click Reformat.
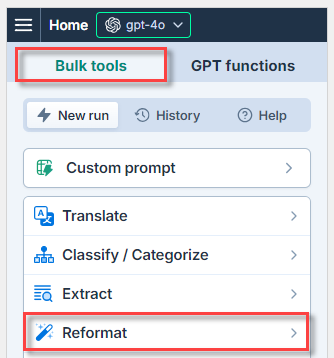 info
infoIf you open the Bulk tools for the first time, you are prompted to grant additional permissions. These permissions are required for GPT for Sheets to write in your spreadsheets.
- Click Sign-in with Google. A Sign in with Google window opens.
- Select the Google account with which you have installed GPT for Sheets.
- Click Allow to grant GPT for Sheets the required permissions.
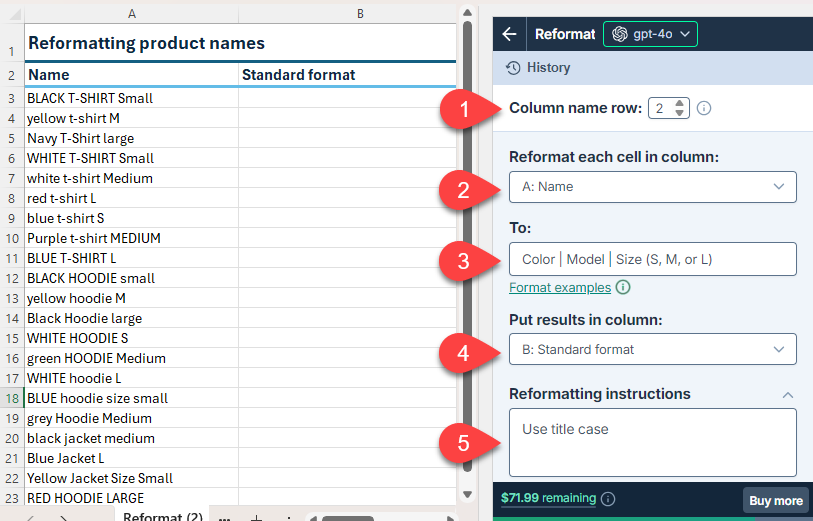
Field Description Example Column name row
(optional)If your column names aren't in the first row, select the number of the row that contains the column names. The bulk tool will run on the rows below this one. 2Reformat each cell in column Select the column that contains the text to reformat. A: NameTo Describe the format to which you want to convert the text. Color | Model | Size (S, M, or L)Put results in column Select the column to put the results in. Cells in this column won't be overwritten with the results if they contain text. B: Standard formatReformatting instructions
(optional)Enter specific instructions for the reformatting. Use title caseinfoThe setup for the bulk tool run is stored in the History and can be reused for other runs.
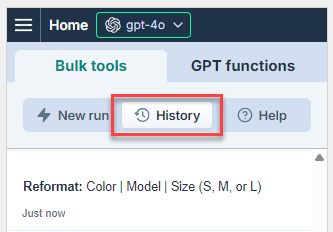
Run the Reformat bulk tool starting from the first empty cell in the results column:
- Select a specific number of rows to run or select All rows.
- Click Run rows.
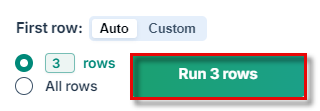
You have set up and run the Reformat bulk tool. If needed, try improving the results.
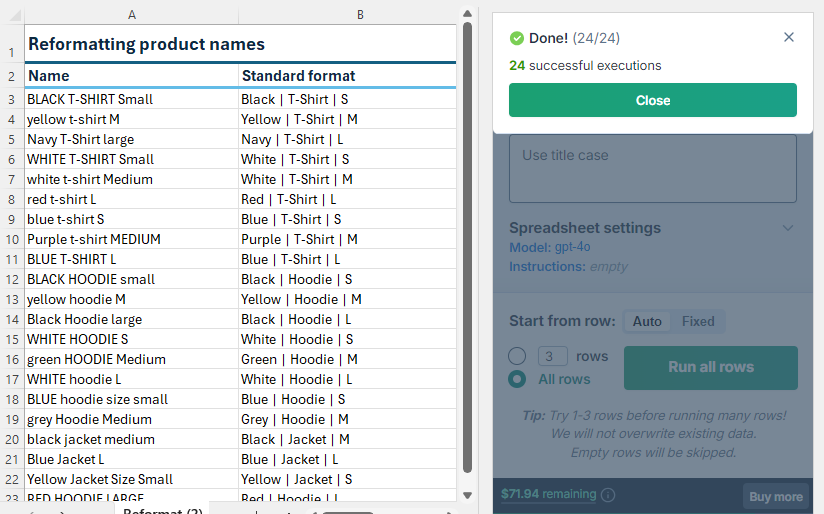
Improve results
Try different models
Find out which models work best for different use cases in our AI models overview. You can try different models by selecting them in the model switcher.
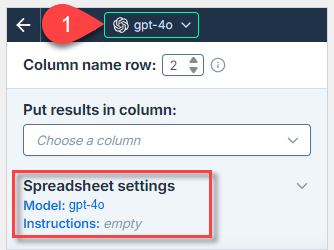
The model selection is a spreadsheet setting. It applies to all bulk tool runs and all GPT function executions in the current spreadsheet.
Set Creativity to 0
Ensure Creativity is set to 0. This setting helps the AI follow instructions more closely.
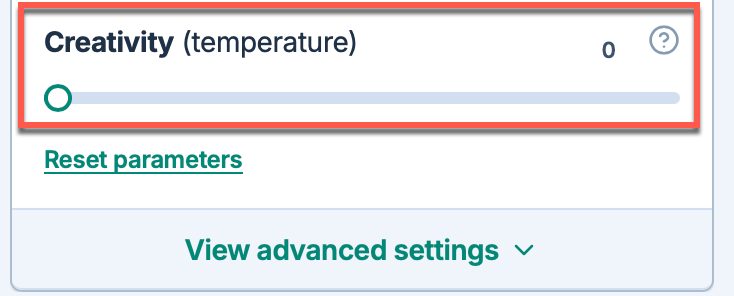
Creativity is a spreadsheet setting. It applies to all bulk tool runs and all GPT function executions in the current document.
Provide reformatting instructions
If your results are not consistent, you can improve them by providing more specific instructions to the AI to follow during reformatting.
You can define the following types of instructions for the AI:
- Reformatting instructions are defined for the current bulk tool run.
- Global instructions can also be defined in the spreadsheet settings and apply to all bulk tools and GPT functions in the current spreadsheet.