GPT function issues (GPT for Excel)
Invalid name
#NAME? Invalid Name Error. The formula contains unrecognized text.
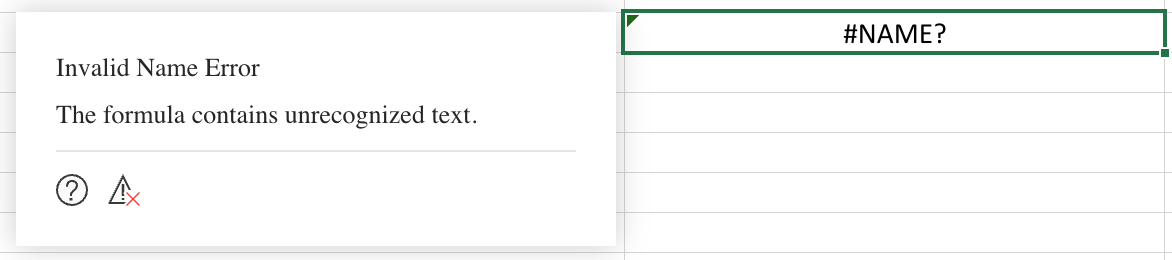
Problem: The GPT functions aren't recognized by Excel.
Check that GPT for Excel is installed on the current Microsoft account.
Click GPT for Excel Word in the Home tab to enable the GPT functions.
If the problem persists, try activating the add-in (the experience might be slightly different for Mac users):
Click Add-ins in the Home tab.
Click More Add-ins.
Select GPT for Excel Word in the My Add-ins tab.
Click Add.
Click GPT for Excel Word in the Home tab and click Retry errors in GPT for Excel sidebar.
Use the add-in on the Web version of Excel (see supported versions).
Invalid parameter
Error: Invalid xxx parameter.
Problem: The error indicates a formatting issue or an unreadable parameter within the formula.
✅
GPT_TRANSLATE(A2, "french", , "Avoid passive voice")Missing parameter
#ERROR: Missing required arguments categories for function GPT_XXX.
Problem: One of the parameters in your GPT formula is required and hasn't been set.
Text values limited to 255 characters
Text values in formulas are limited to 255 characters.
Problem: The text value in your formula is too long and exceeds Excel's 255-character limit.
Insert the text into another cell and reference it in your formula, for example, =GPT(A1), where A1 contains the text value.
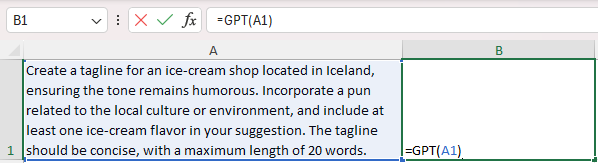
Functions are stuck on #BUSY
Problem: GPT functions fail to execute and remain in a #BUSY! state, even after reopening your file or restarting Excel.
Open the GPT for Excel sidebar before using any GPT functions:
Click GPT for Excel Word in the Home tab.
Wait for the sidebar to fully load before entering your first GPT formula.
Delete the GPT formula and undo the deletion to run the formula again.
Enter a new GPT formula in a different cell. Subsequent functions typically work correctly.
Use bulk AI tools to avoid this issue in the future, if your use case allows it.
GPT_WEB function is not working
If you're using the GPT_WEB function and experiencing issues, this is likely because:
The GPT_WEB function only works with the Perplexity Sonar model.
If you've selected a non-Perplexity model that uses an API key, GPT_WEB fails because it tries to use that API key with Perplexity Sonar.
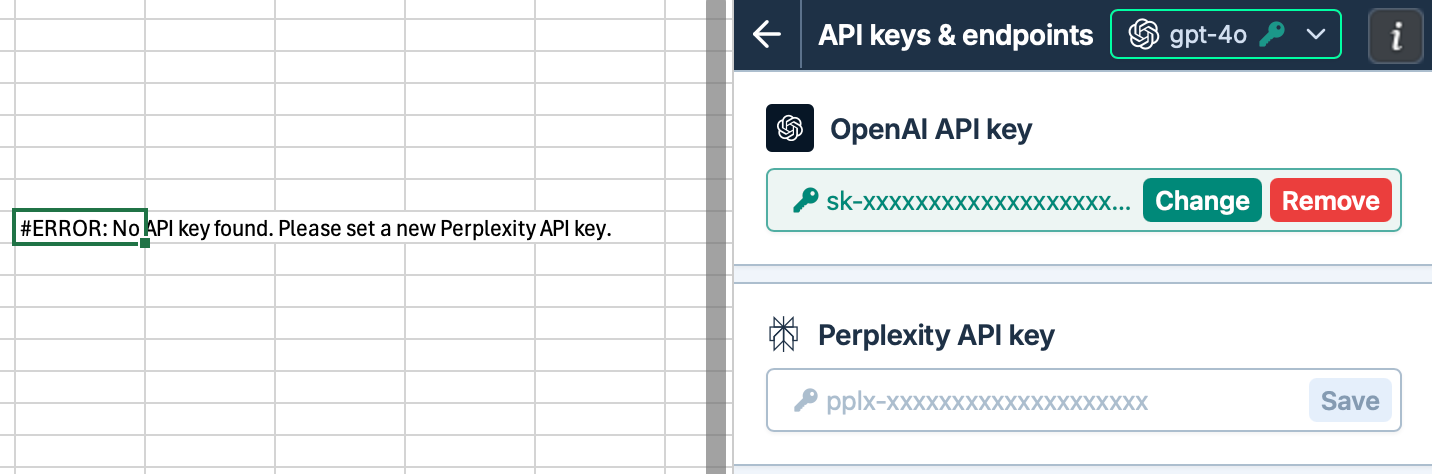
(Recommended)
Select a web search model (🌐) from the model switcher and then use the GPT function. Learn more.You can also use a web search model as a parameter in the GPT function. Learn more.
If you want to keep using the GPT_WEB function, make sure you first select the Sonar model from the model switcher.