Regenerate GPT formula results
Re-execute GPT formulas to update results in selected cells.
Prerequisites
You have opened a Microsoft workbook containing GPT formulas and clicked GPT for Excel Word in the Home tab.
- In the GPT for Excel sidebar, click Settings from the GPT functions tab.
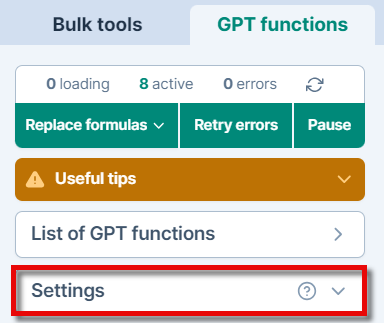
- Check that the GPT formulas aren't paused and that caching is disabled for your workbook.
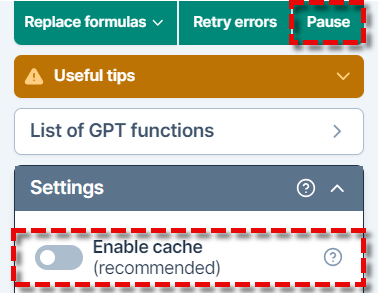
- Select cells with active GPT formulas in the current sheet. Ensure all cells generated by formulas like GPT_LIST are included to prevent data loss.
- Click Regenerate selection.
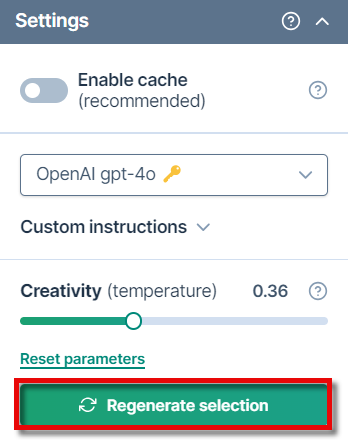
- (Optional) Pause the formulas to prevent recalculations in this sheet and the rest of the document.