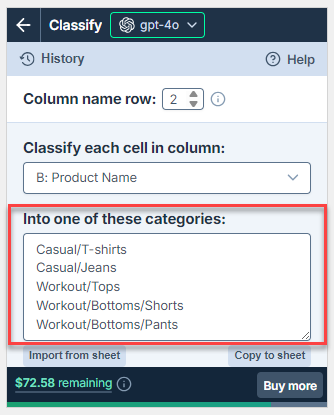Classify / Categorize
Run the bulk tool
Prerequisites
- You have installed GPT for Excel.
- You have opened a workbook containing text to classify in a column.
Click GPT for Excel Word in the Home tab.
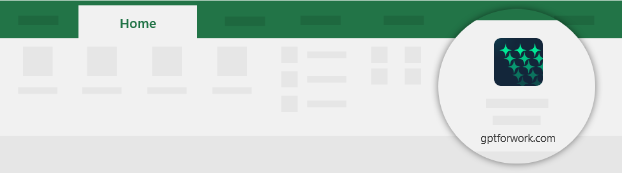 info
infoYou can also go to Home > Add-ins > My add-ins > GPT for Excel Word.
In the sidebar, select Bulk tools, and click Classify / Categorize.
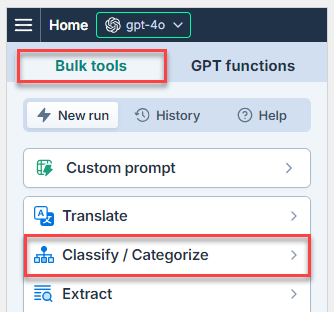
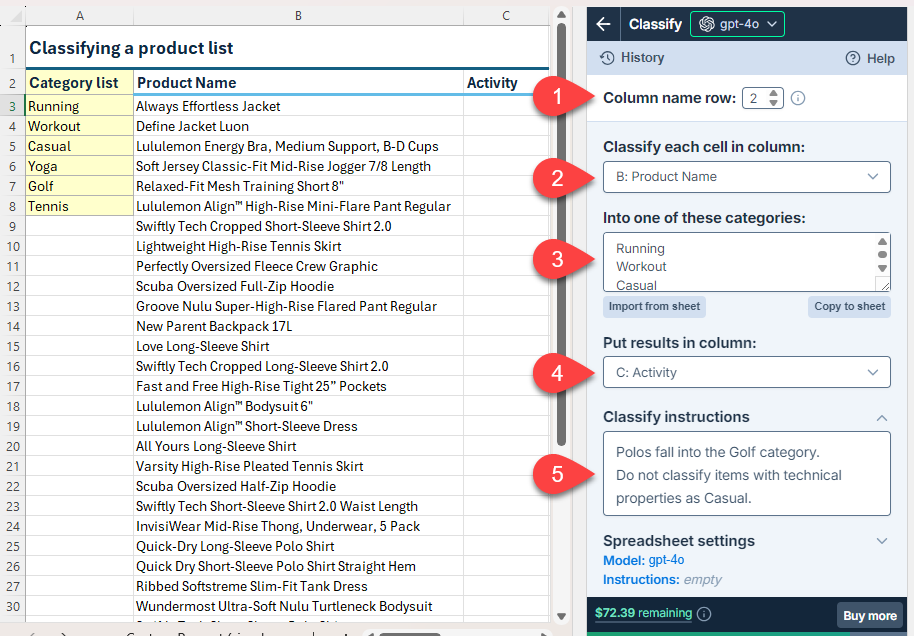
Field Description Example Column name row
(optional)If your column names aren't in the first row, select the number of the row that contains the column names. The bulk tool will run on the rows below this one. 2Classify each cell in column Select the column that contains the text you want to classify. B: Product NameInto one of these categories Enter the categories to classify the text into. If the categories are listed in the current document, you can import them by clicking Import from sheet. Running
Workout
Casual
Yoga
Golf
TennisPut results in column Select the column to put the results in. Cells in this column won't be overwritten with the results if they contain text. C: ActivityClassify instructions
(optional)Enter specific instructions for the classification. Learn more. Polos fall into the Golf category.
Do not classify items with technical properties as Casual.infoThe setup for the bulk tool run is stored in the History and can be reused for other runs.
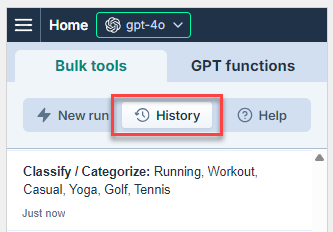
Run the Classify / Categorize bulk tool starting from the first empty cell in the results column:
- Select a specific number of rows to run or select All rows.
- Click Run rows.
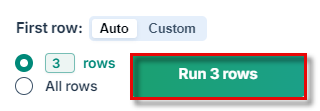
Check the result for each cell:
- The category name if a match is found.
#N/Aif no match is found.
You have set up and run the Classify / Categorize bulk tool on a column. If needed, try improving the results.
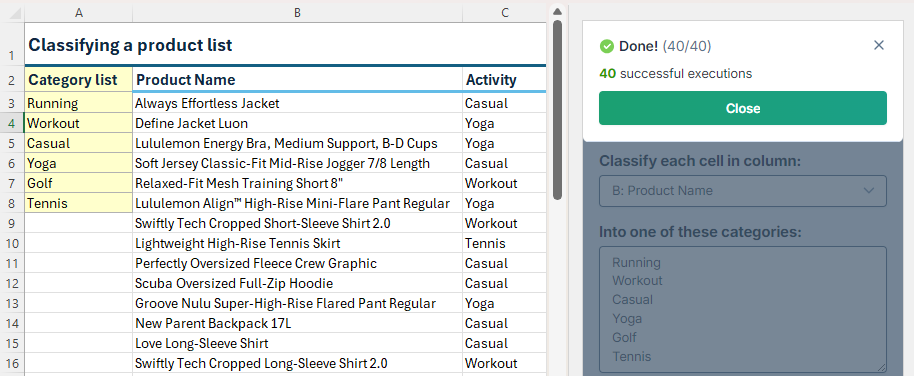
Improve results
Try different models
Find out which models work best for different use cases in our AI models overview. You can try different models by selecting them in the model switcher.
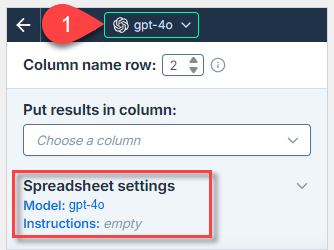
The model selection is a spreadsheet setting. It applies to all bulk tool runs and all GPT function executions in the current spreadsheet.
Set Creativity to 0
Ensure Creativity is set to 0. This setting helps the AI follow instructions more closely.
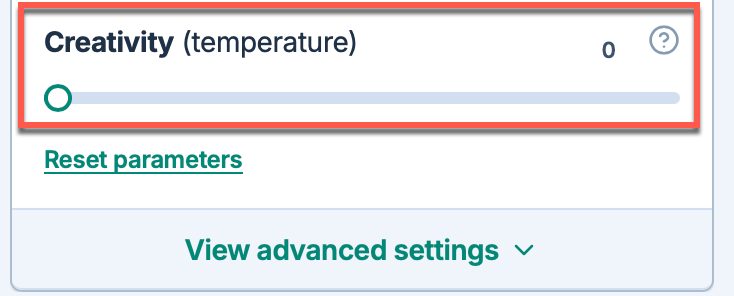
Creativity is a spreadsheet setting. It applies to all bulk tool runs and all GPT function executions in the current document.
Provide classification instructions
You can provide instructions to guide the classification process. This provides the AI with more context and improves the accuracy of the results.
You can define the following types of instructions for the AI:
- Classification instructions are defined for the current bulk tool run.
- Global instructions can also be defined in the spreadsheet settings and apply to all bulk tools and GPT functions in the current spreadsheet.
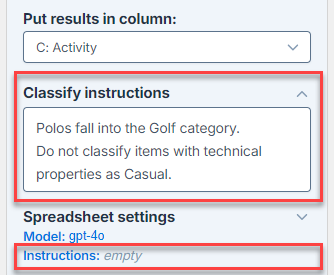
Use full path for categories
If your categories form a hierarchy, use their full path instead of their name. This helps avoid ambiguity and ensures that the classification is as precise as possible.
Using only the category names can lead to ambiguity. For instance, T-shirts and Tops could be considered as very largely overlapping categories. By specifying Casual/T-shirts and Workout/Tops, you provide a clear context, ensuring that the AI classifies the items accurately according to the intended category.
For example, instruct the AI to classify items according to these category paths:
Casual/T-shirts
Casual/Jeans
Workout/Tops
Workout/Bottoms/Shorts
Workout/Bottoms/Pants