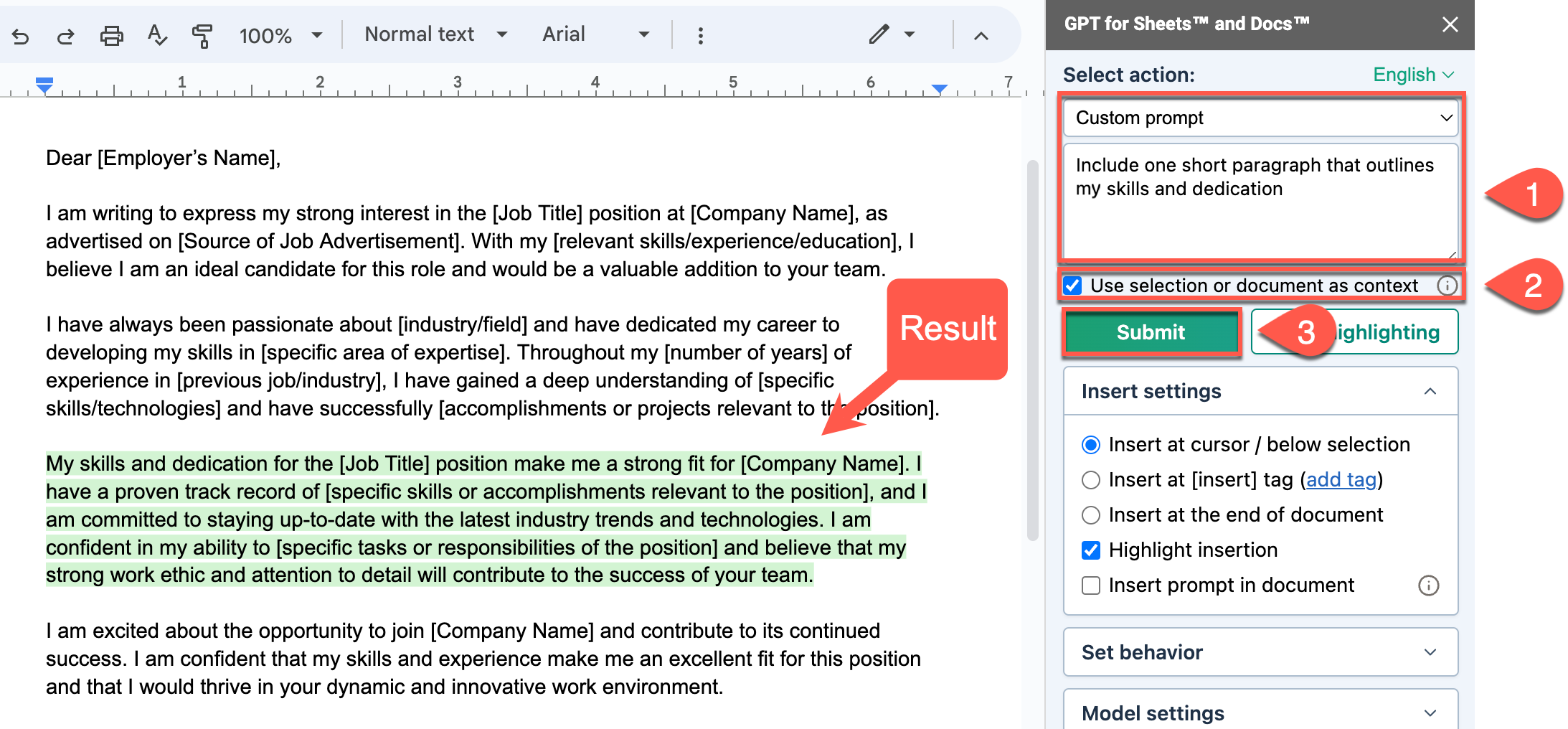Author text with GPT for Docs
Use GPT for Docs to create outlines or develop content. It helps extract and define technical terms, write emails, summarize in your chosen format, adjust tone, correct grammar and spelling, and translate text.
Edit text
Find below the list of preset actions you can use to generate an edited version of your document content:
| Preset actions | Description |
|---|---|
| Custom prompt | Generate an edited version of your text based on your guidance. |
| Change the tone to | Regenerate your text to the tone of your choice. |
| Fix grammar and spelling | Fix all language mistakes. |
| Summarize | Summarize in the format of your choice. |
| Translate to | Translate in one or more languages. |
Custom prompt
This example shows how to extract and define technical terms from the document content.
-
Select the paragraph to improve and select Use selection or document as context.
-
Choose Custom prompt and type your prompt in the sidebar field.
Provide definitions for each of the technical terms mentioned -
Click Submit.
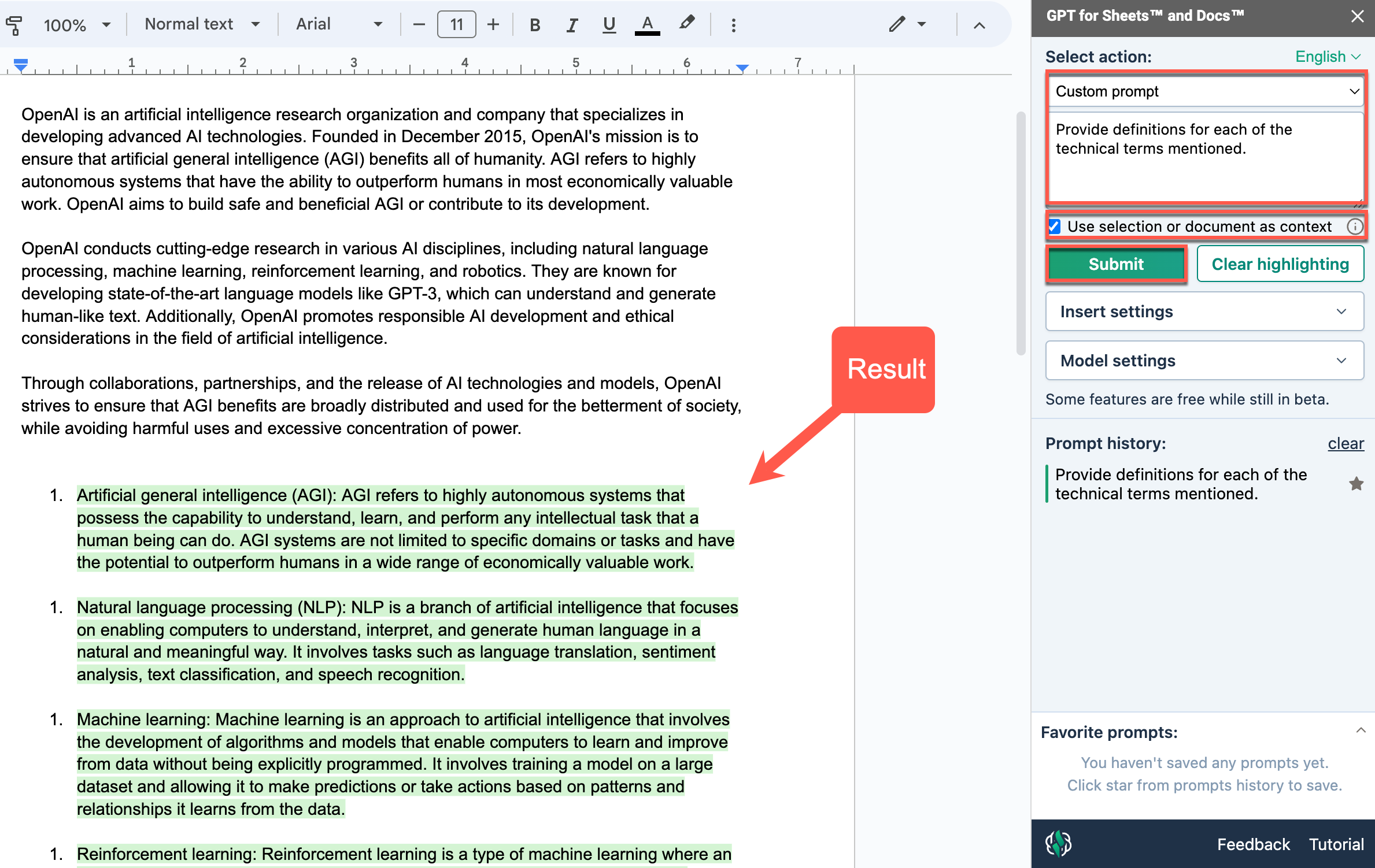
Change the tone to
This example shows how to change the tone of an existing thank-you email draft.
-
Choose Change the tone to, and type the tone you want to give to the document content.
Hilarious -
Click Submit.
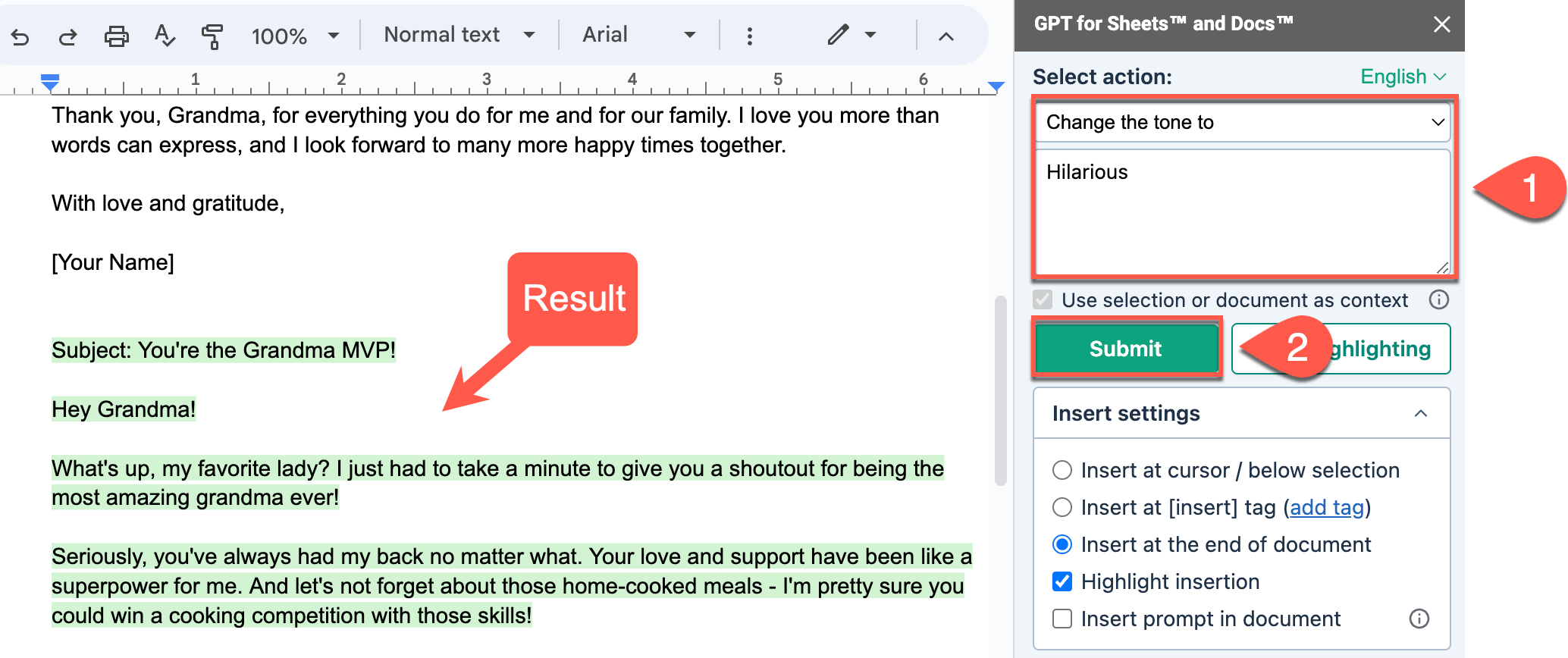
Fix grammar and spelling
This example shows how to fix language mistakes in your document.
-
Choose Fix grammar and spelling.
-
Click Submit.
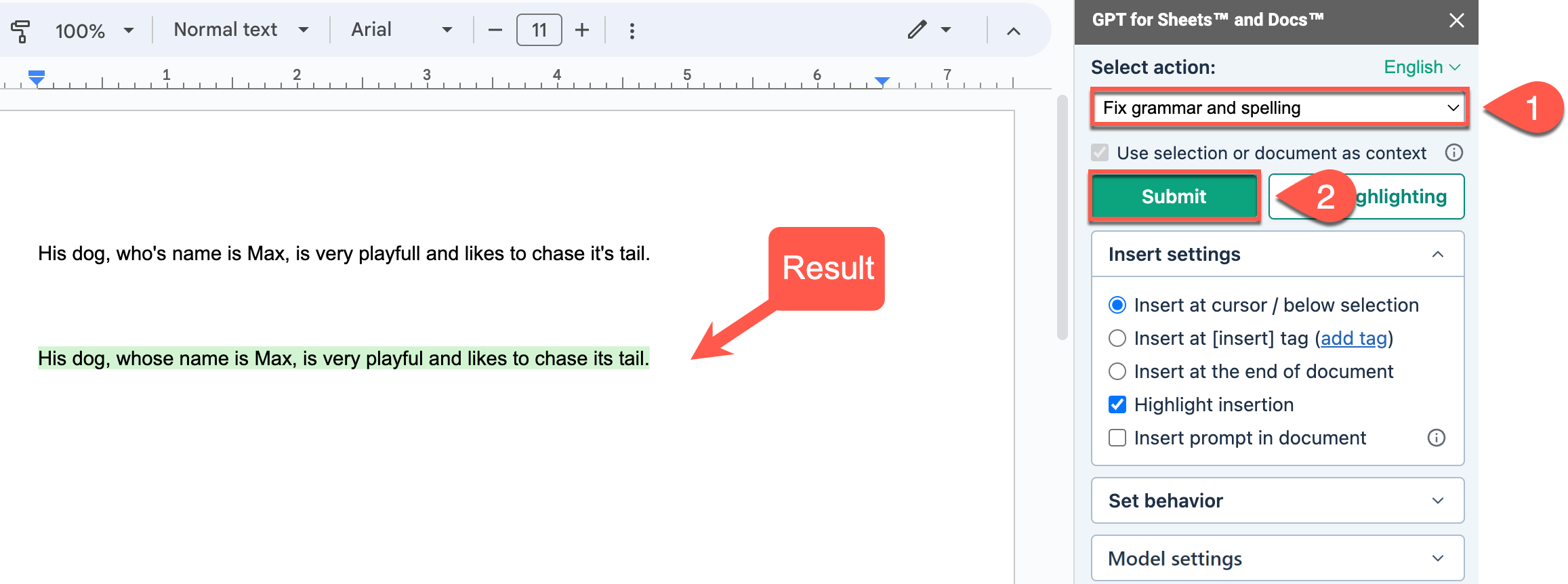
Summarize
This example shows how to summarize the document content into a specific format.
-
Choose Summarize.
-
Specify the length and kind of summary you want in the sidebar field.
In a few bullet points -
Click Submit.
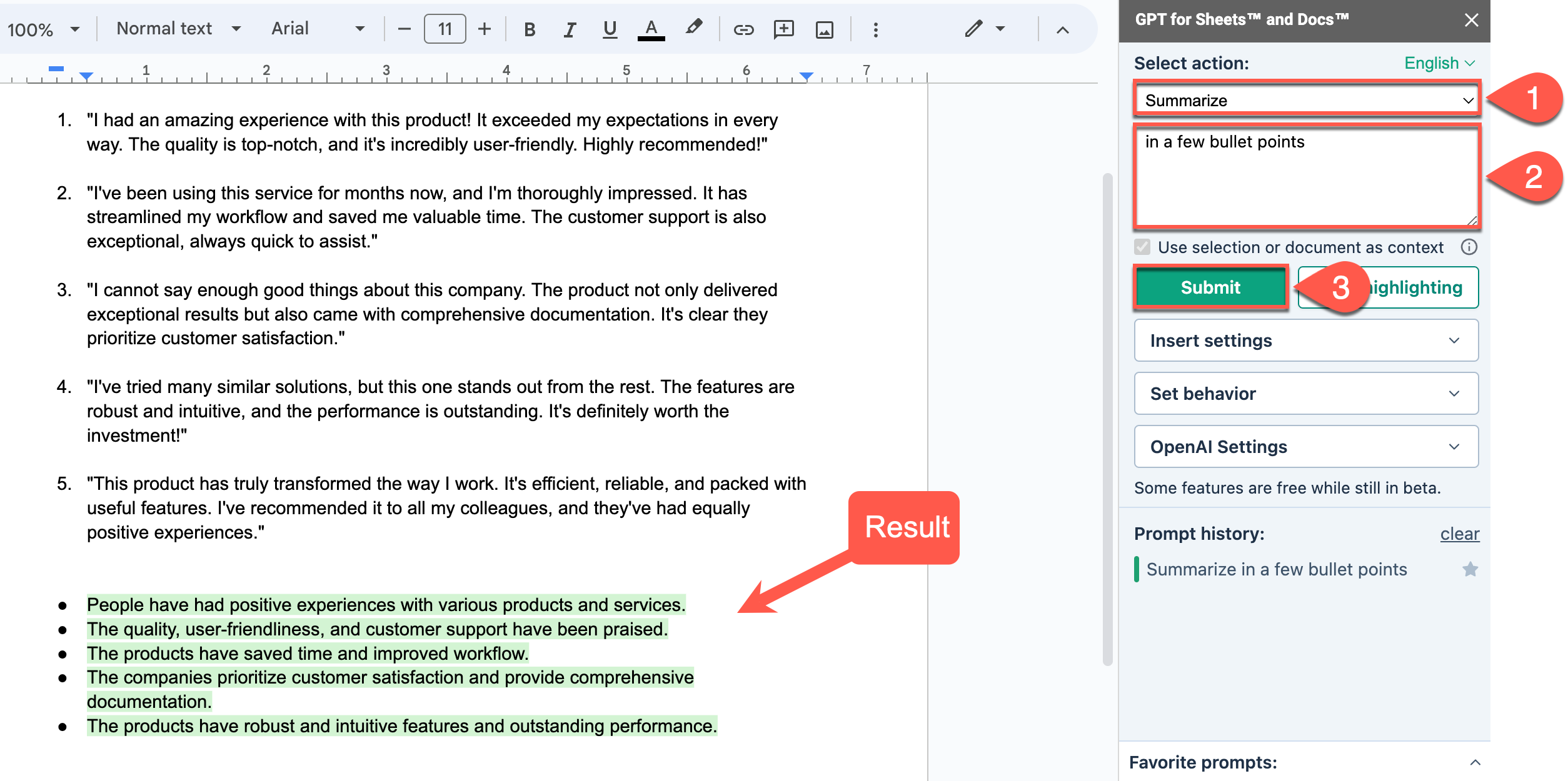
Translate to
This example shows how to translate the content of a document into several languages.
-
Choose Translate to, and enter the list of languages you want your document to be translated into.
French, Spanish -
Click Submit.
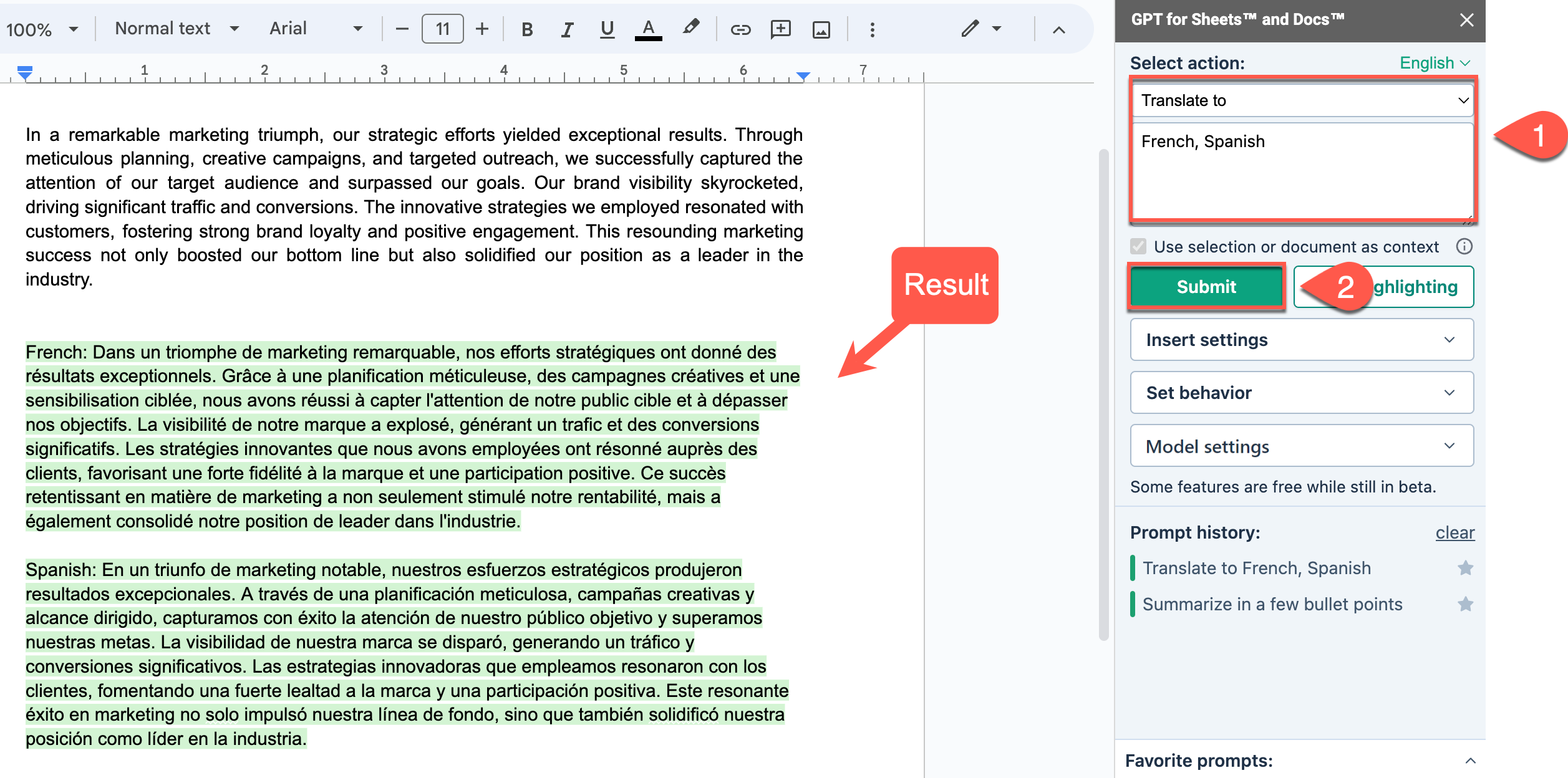
Create text
This example shows how to insert a paragraph into an existing email draft in your document.
-
Choose Custom prompt and type your prompt in the sidebar field.
Include one short paragraph that outlines my skills and dedication -
Select Use selection or document as context. Learn more.
-
Click Submit.