Select a model
GPT for Work supports a range of models that you can use for your AI work. To help you find the model that offers the best balance of accuracy, speed, and cost for your use case, see our recommended models.
The available models depend on:
-
The GPT for Work add-on you're using. For a list of supported models by add-on, see AI providers & models.
-
The API keys you've set, if any. Each add-on gives you access to a default set of models available without an API key. To access additional models, set an API key for one or more AI providers.
-
Your space admin's model settings (Microsoft accounts only). If you're using GPT for Work as part of a Microsoft team space, your space admin can control which models are available in the add-ins. Learn more.
Select a model without an API key
G Sheets
MS Excel
MS Word
G Docs
-
Open a Google spreadsheet.
-
In the menu bar, select Extensions > GPT for Sheets and Docs > Open.
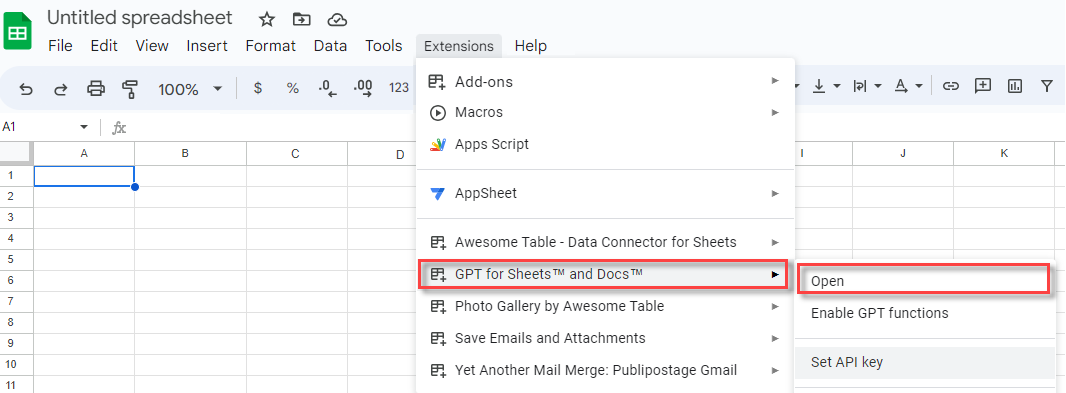
-
Expand the model switcher.
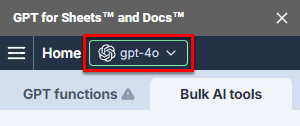
-
Select a model.
Models that are available without any setup are listed under No API key needed.
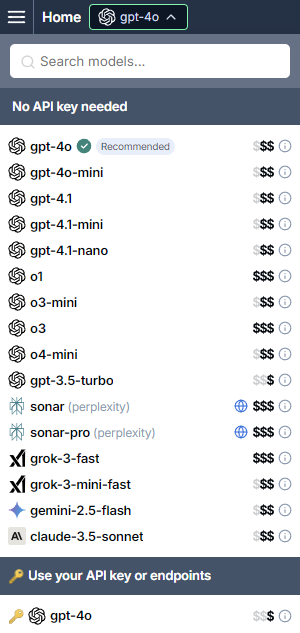
GPT for Sheets uses the selected model to generate all responses.
-
When cache is enabled, existing GPT formulas will not automatically update to the new model when you re-execute them.
To re-execute an existing formula with the new model:
- Set the model as a parameter in the formula.
-
Press Enter to re-execute the formula.
-
The GPT_MATCH function uses
text-embedding-ada-002, not the model you select.
-
Open a Microsoft Excel workbook.
-
In the Home tab, click GPT for Excel Word.
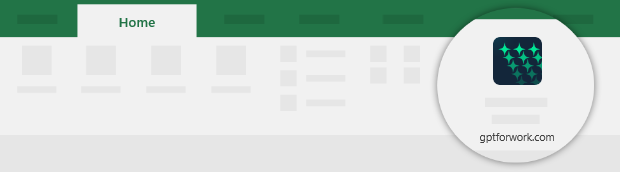 info
infoYou can also select Home > Add-ins > My Add-ins > GPT for Excel Word.
-
Expand the model switcher.
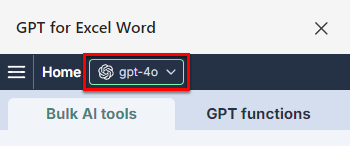
-
Select a model.
Models that are available without any setup are listed under No API key needed.
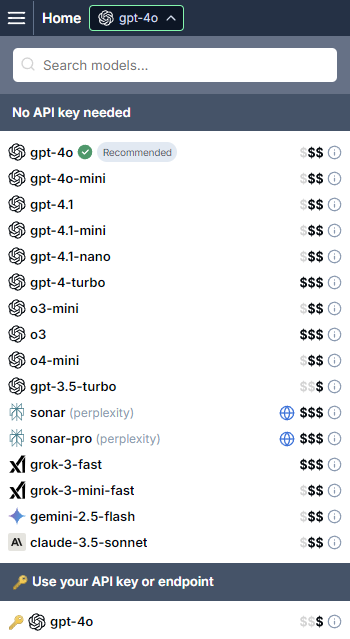
GPT for Excel uses the selected model to generate all responses.
-
When cache is enabled, existing GPT formulas will not automatically update to the new model when you re-execute them.
To re-execute an existing formula with the new model:
- Set the model as a parameter in the formula.
-
Press Enter to re-execute the formula.
-
The GPT_MATCH function uses
text-embedding-ada-002, not the model you select.
-
Open a Microsoft Word document.
-
In the Home tab, click GPT for Excel Word.
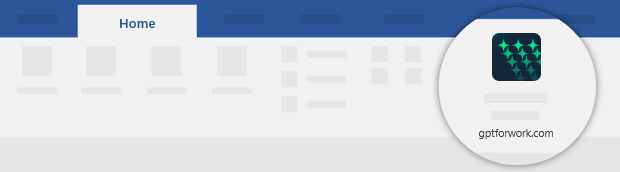 info
infoYou can also select Home > Add-ins > My Add-ins > GPT for Excel Word.
-
Expand the model switcher.
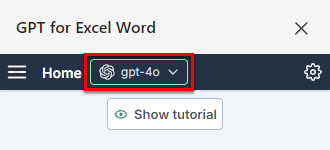
-
Select a model.
Models that are available without any setup are listed under No API key needed.
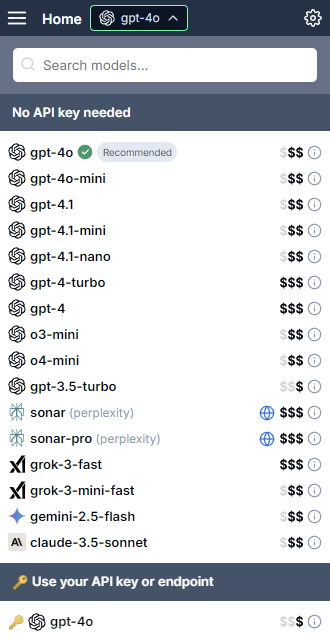
GPT for Word uses the selected model to generate all responses.
-
Open a Google document.
-
In the menu bar, select Extensions > GPT for Sheets and Docs > Launch.

-
Expand the model settings.
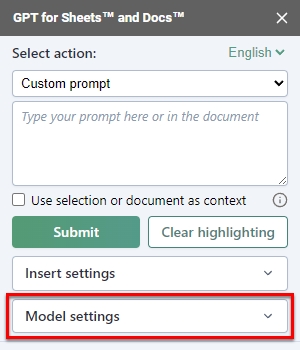
-
Select a model.
Models that are available without any setup are listed under No API key needed.
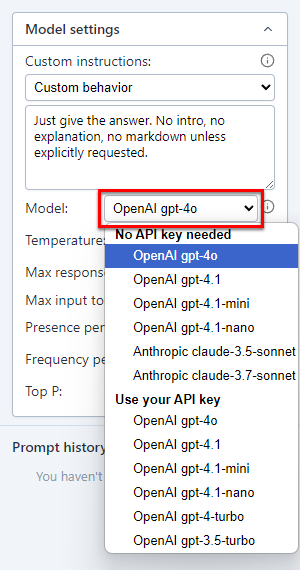
GPT for Docs uses the selected model to generate all responses.
Select a model with an API key
Prerequisites
You have set an API key for the AI provider whose model you want to use.
In Excel and Word, if you want to use an Azure model or an OpenAI-compatible model from an API endpoint, you have set up the correct endpoint.
G Sheets
MS Excel
MS Word
G Docs
-
Open a Google spreadsheet.
-
In the menu bar, select Extensions > GPT for Sheets and Docs > Open.
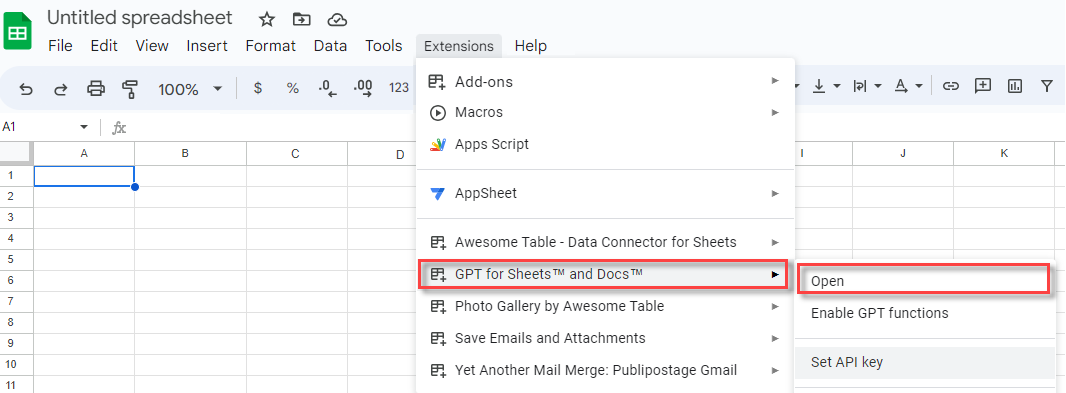
-
Expand the model switcher.
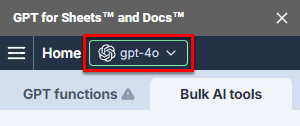
-
Select a model with a key icon.
Models that are available with an API key are listed under Use your API key or endpoints and have a key icon in front of their name.
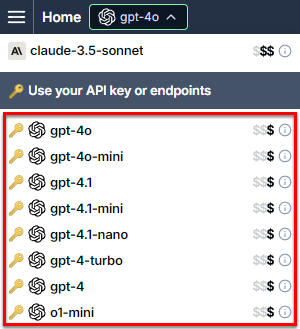
GPT for Sheets uses the selected model to generate all responses.
-
When cache is enabled, existing GPT formulas will not automatically update to the new model when you re-execute them.
To re-execute an existing formula with the new model:
- Set the model as a parameter in the formula.
-
Press Enter to re-execute the formula.
-
The GPT_MATCH function uses
text-embedding-ada-002, not the model you select.
-
Open a Microsoft Excel workbook.
-
In the Home tab, click GPT for Excel Word.
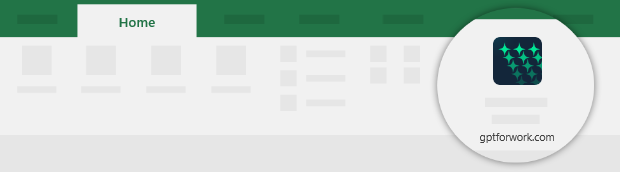 info
infoYou can also select Home > Add-ins > My Add-ins > GPT for Excel Word.
-
Expand the model switcher.
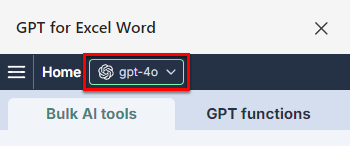
-
Select a model with a key icon.
Models that are available with an API key are listed under Use your API key or endpoint and have a key icon in front of their name.
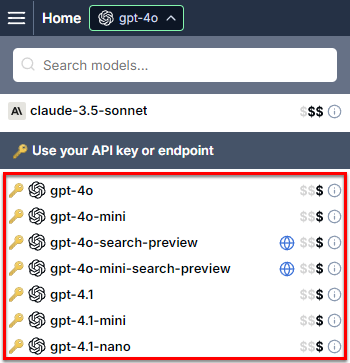
GPT for Excel uses the selected model to generate all responses.
-
When cache is enabled, existing GPT formulas will not automatically update to the new model when you re-execute them.
To re-execute an existing formula with the new model:
- Set the model as a parameter in the formula.
-
Press Enter to re-execute the formula.
-
The GPT_MATCH function uses
text-embedding-ada-002, not the model you select.
-
Open a Microsoft Word document.
-
In the Home tab, click GPT for Excel Word.
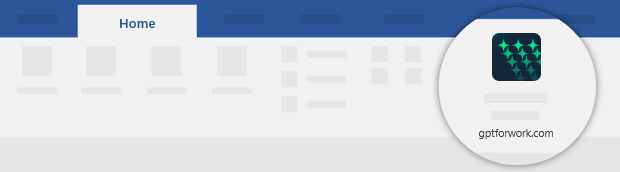 info
infoYou can also select Home > Add-ins > My Add-ins > GPT for Excel Word.
-
Expand the model switcher.
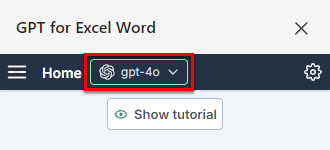
-
Select a model with a key icon.
Models that are available with an API key are listed under Use your API key or endpoint and have a key icon in front of their name.
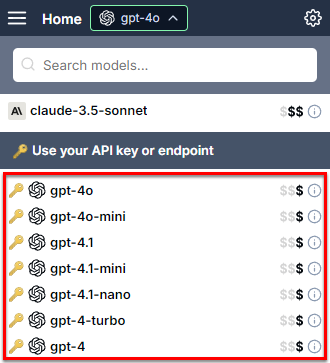
GPT for Word uses the selected model to generate all responses.
-
Open a Google document.
-
In the menu bar, select Extensions > GPT for Sheets and Docs > Launch.

-
Expand the model settings.
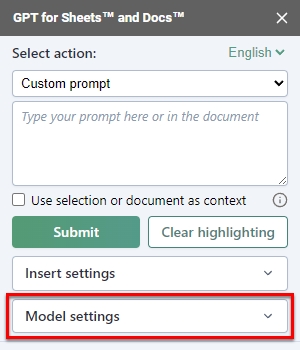
-
Select a model.
Models that are available with an API key are listed under Use your API key.
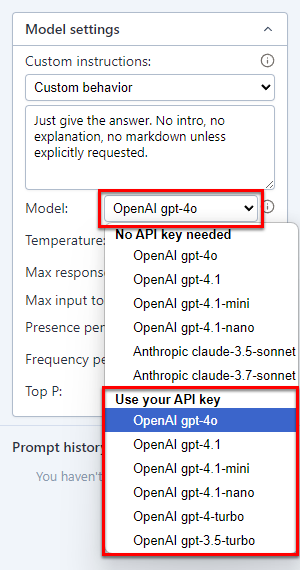
GPT for Docs uses the selected model to generate all responses.
Recommended models
As a general rule, OpenAI models are more reliable and less likely to decline prompts than models from other providers.
The following table lists our recommended models available without an API key. For more information about which add-on supports which models, see AI providers & models.
| Model | Provider | Description |
|---|---|---|
gpt-4o | OpenAI | Best overall balance of easy prompting, speed, quality, reliability, and cost. Recommended for most use cases. |
gpt-4.1-mini | OpenAI | Fast, cost-effective model with strong reasoning and language capabilities. Follows instructions closely. |
gpt-5-mini | OpenAI | Fast, cost-effective reasoning (with low or medium reasoning effort). Great for analysis tasks. |
gpt-4.1 | OpenAI | Exceptionally strong at image understanding. Learn more about vision models. |
claude-4-sonnet | Anthropic | Great at content creation, summarization, and nuanced reasoning across a wide range of tasks. Recommended with GPT for Word. |
gemini-2.5-flash | Cost-effective model ideal for lightweight tasks and rapid responses. Supports reasoning, web search, and web scraping (enabled from the model settings). | |
sonar | Perplexity | Cost-effective search model optimized for simple queries. Grounded in recent web search data. |
sonar-reasoning | Perplexity | Advanced search model designed for complex queries. Grounded in recent web search data with enhanced reasoning for more accurate answers. |
To learn more about a model, hover over the model name in the model switcher. A tooltip opens with detailed information about the model.
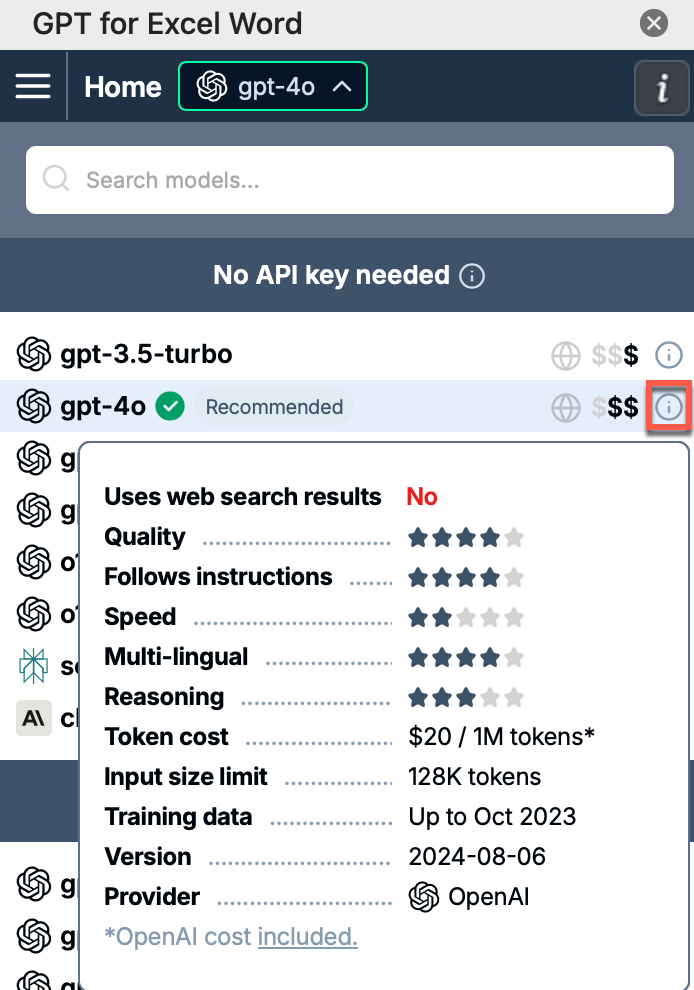
What's next
Learn more about models:
Put your selected model to use:
G Sheets
MS Excel
MS Word
G Docs
Use bulk AI tools to run prompts on entire spreadsheet columns at once without writing any formulas.
Use GPT functions to run prompts from inside spreadsheet cells.
Use bulk AI tools to run prompts on entire spreadsheet columns at once without writing any formulas.
Use GPT functions to run prompts from inside spreadsheet cells.